
【編集部より
経理の仕事では、Excelをよく使うと聞きます。そもそも、なぜExcelなのか。経理の仕事ならではの特徴があるのか。一般に知られているExcelテクニックとは違うのか。そんな素朴なギモンを解消すべく、現役経理部長の経理部ISさん(@keiri_IS)に、経理に関わる人が知っておきたいExcelの基礎知識やテクニックを連載で教えて頂きます(月1回・不定期掲載)。
これから経理関係の仕事を始める人はもちろん、スキルアップを目指す人にもおすすめです。
今回のテーマについて
Excelには、作業を効率化するための便利機能があります。しかしその機能を使いこなせていない場合や、そもそも機能の存在すら知らなかったといったこともあります。
作業を効率化できる機能があるのに、使わないのはもったいない・・・ということで今回は経理で使えるExcel便利機能を3つご紹介します。
経理で使えるExcelの3つの機能
| ・マクロ記録機能 ・カメラ機能 ・テーブル機能 |
この3つの機能は、普段何気なく使っているExcelの操作を楽にしてくれます。またExcelで資料を作成するとき役に立つ機能です。
今回は、これらの機能についてどのような場面で使えるか?どうやって使えばいいのか? 実例を用いてわかりやすく解説していきます。
「マクロ記録機能」でオリジナルショートカットキーを設定
Excelを利用していると、データをコピーして、それを「値のみ貼り付け」や「数式のみ貼り付け」するといった操作を頻繫に行います。
この時、マウスで「右クリック→形式を選択して貼り付け→数式または値」を選ぶといった操作するのは非常に面倒です。
またショートカットキーを使う場合、値の貼付けは「Alt+E+S+V+Enter」と非常に長いキーを操作しなければなりません(ショートカットのキーが多く、覚えるのが大変です)。
このような面倒な操作は、マクロの記録機能を使ってオリジナルショートカットキーを設定することで改善できます。
(1)マクロの記録機能とは?
Excelのマクロは、手作業で行う複数の操作をまとめて自動実行できる機能です。そしてマクロの記録機能とは、実際に操作した内容をそのまま記録する機能です。
この機能で記録した複数の操作は、ボタン1つで実行できるため、作業の時短が実現できます。
(2)オリジナルショートカットキーの設定方法
マクロの記録機能を使えば、「値のみ貼り付け」や「数式のみ貼り付け」の操作を記録して、簡単にその操作を実行できます。
具体的には「値のみ貼り付け」や「数式のみ貼り付け」の操作を、オリジナルのショートカットキーに記録して使います。
ここからは、具体的なショートカットキーの設定方法について解説します。
①マクロ機能の「開発」タブ表示
まずは、マクロの記録機能を使うために「開発」タブを表示させます。
※すでに「開発」タブが表示されていれば、この作業は不要です。
・クイックアクセスツールバーから「その他のコマンド」を選択する
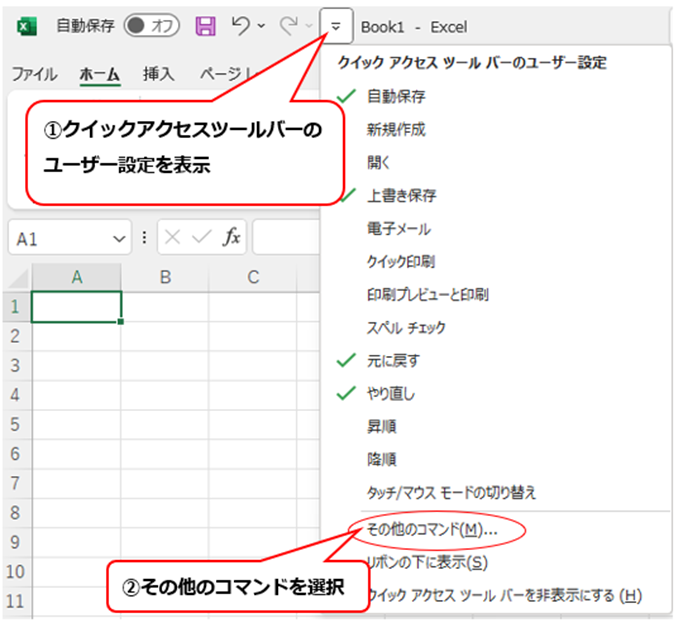
・リボンのユーザー設定から「開発」タブを選択する
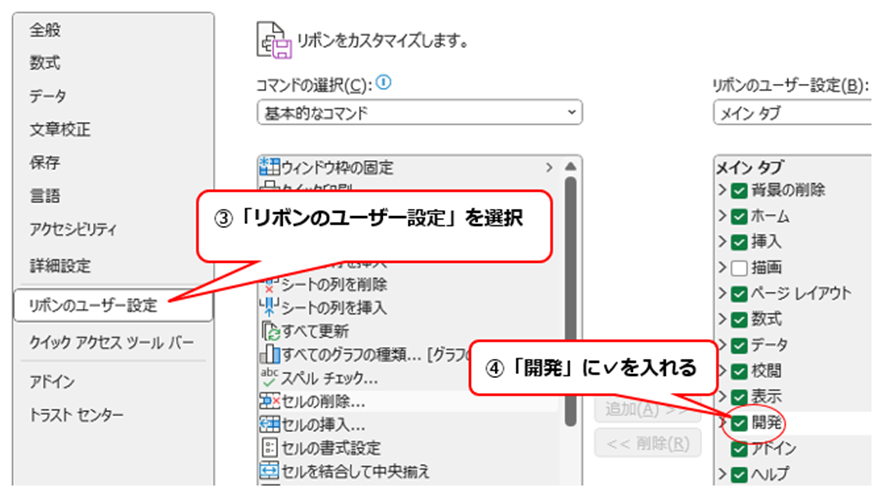
・メニューに「開発」タブが表示される
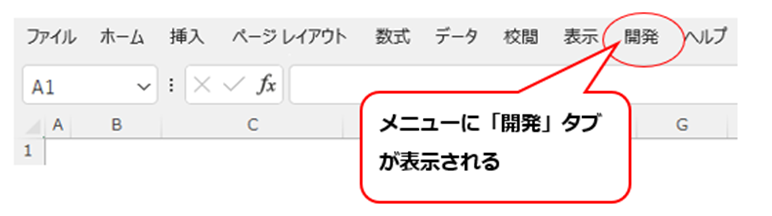
最初の画面に戻ると、メニューに「開発」タブが表示されます。これでマクロの記録機能を使うための準備が整いました。
②ショートカットキーの設定
ここからは、実際にマクロの記録機能を使ってショートカットキーを設定します。
※ここでは、「値貼り付け」の操作をショートカットキーとして記録しますが、「数式貼り付け」も同様の方法で記録できます。
・セルを選んで「コピー」の操作を行う
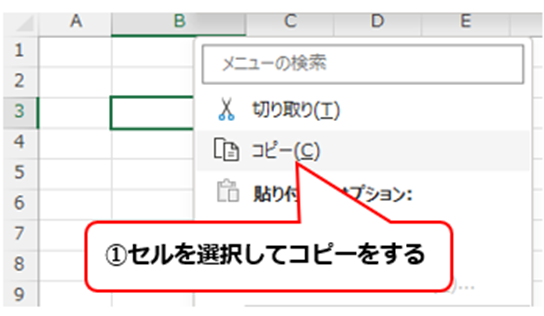
まずはどのセルでもよいので、セルを選択し右クリックからコピーを選んでください。
・「開発」タブにある「マクロの記録」を押す
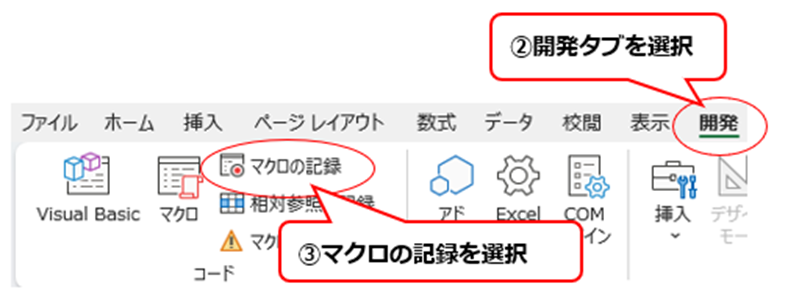
メニューに表示された「開発」タブを選択してください。その後メニューの下に「マクロの記録」という項目がありますので、これを選択してください。
・「マクロの記録」ボックスに必要事項を入力
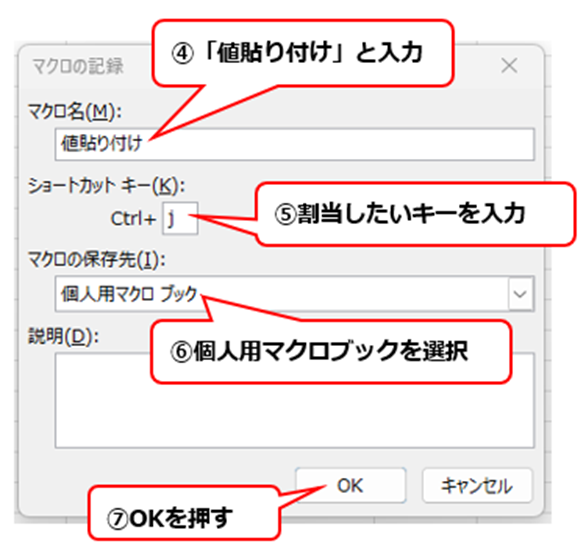
「マクロの記録」を選択すると、上記ボックスが表示されます。
このボックスでは、以下の通りに必要事項を入力します。
→ マクロ名に、「値貼り付け」と入力
→ ショートカットキーにアルファベルト「J」を入力※
※Excelでショートカットに割当されていないキーは「J」「M」の2つです。
「J」を値貼り付け、「M」を数式貼り付けに設定するといった方法がおすすめです。
→ マクロの保存先は「個人用マクロブック」を選択
→ 最後にOKボタンを押す
・同じセルで右クリックして「値貼り付け」の操作を行う
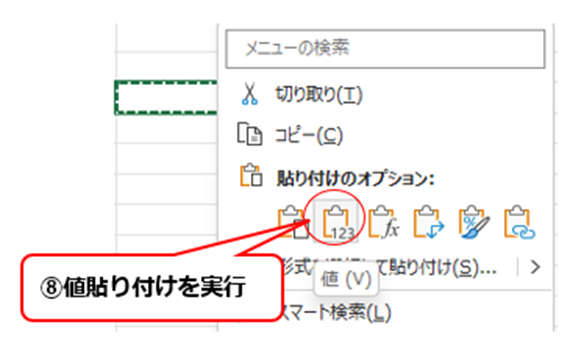
最初にコピーをした時と同じセルで右クリックします。そして右クリックで表示されたメニューの中から「値貼り付け」を実行します。
・記録終了のボタンを押す
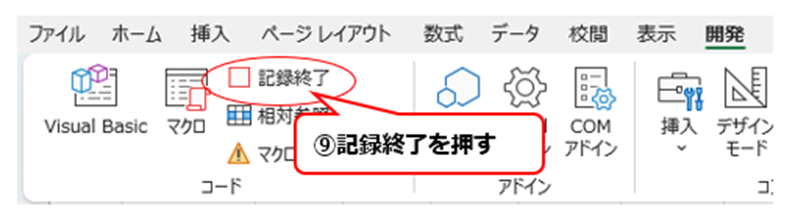
最後に、「開発」タブにある「記録終了」を押します。これで、値貼り付けのショートカットキーの設定は終了です。
③実際にショートカットキーを使ってみる
マクロの記録機能を使った値貼り付けのショートカットキーができましたので、実際に使ってみます。
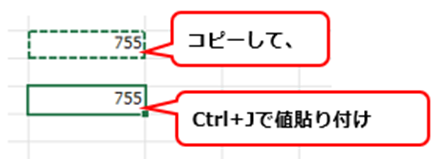
マクロの記録機能で、値貼り付けのショートカットキーを「Ctrl+J」と設定しました。
これにより、数式をコピーして「Ctrl+J」を押せば、値だけが貼り付けされることになります。
「数式のみ貼り付け」についても同様の方法でショートカットキーの設定ができます(ショートカットキーは、値貼り付けと被らないように、たとえば「Ctrl+M」で登録するなどしてください)。
カメラ機能を使って報告資料を作成
経理では、Excelを使って月次業績や決算概況などの報告資料を作成することがあります。このときA4やA3サイズの枠に業績の比較表など複数並べた資料を作成しますが、行や列幅が違う表を1つのシート内で並べるのが難しく、資料のレイアウト設定に苦労します。
・レイアウト設定に苦労する資料の例
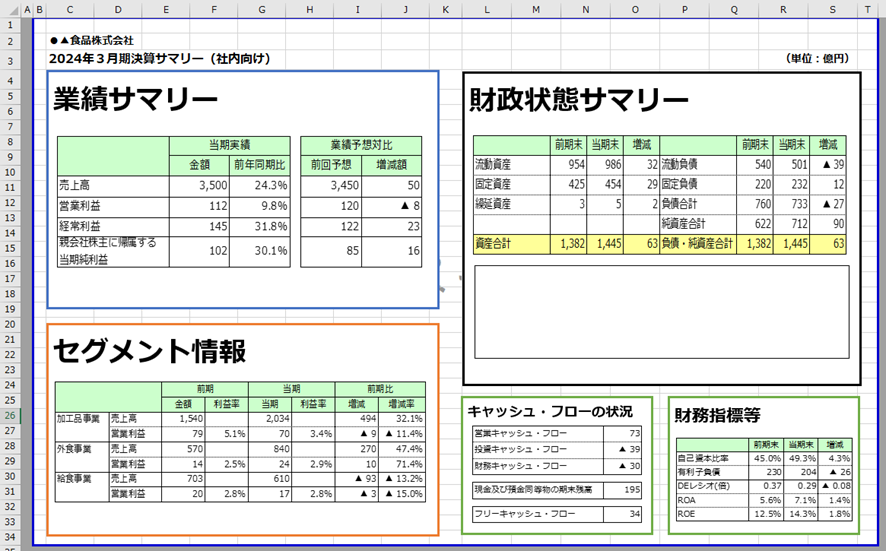
このような行列幅が合わない表を1つのシートにまとめて資料を作成する場合、「カメラ機能」が役に立ちます。
(1)カメラ機能とは?
カメラ機能とは、指定したセル範囲を別のセルに図として貼り付けるができる機能です。
セルの行列幅に関係なく、別のセルやシートに図として貼り付けすることができるため、報告資料の作成などで重宝します。
また、指定したセル範囲と図は連携されており、元のセル範囲の値を変更すれば同時に図の値も変更されるため、非常に使い勝手が良い機能です。
・カメラ機能で表を図に変換した例
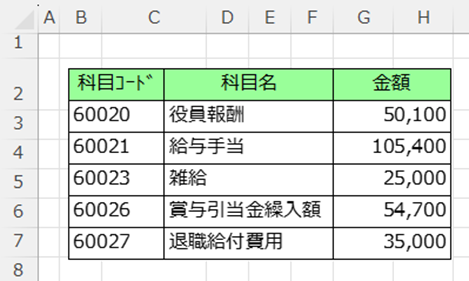
(2)カメラ機能の設定方法
カメラ機能は、いつでも使えるように「クイックアクセスツールバー」へ表示します。
・クイックアクセスツールバーから「その他のコマンド」を選択する
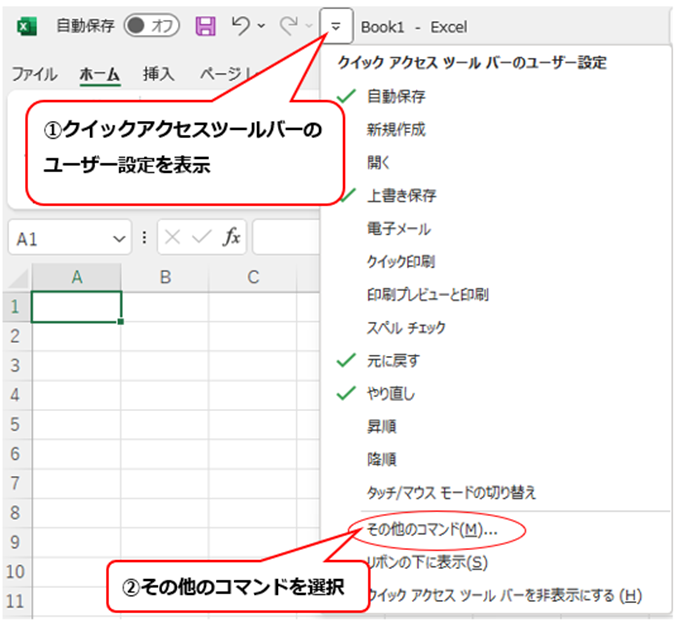
・リボンのユーザー設定から「カメラ」を追加する
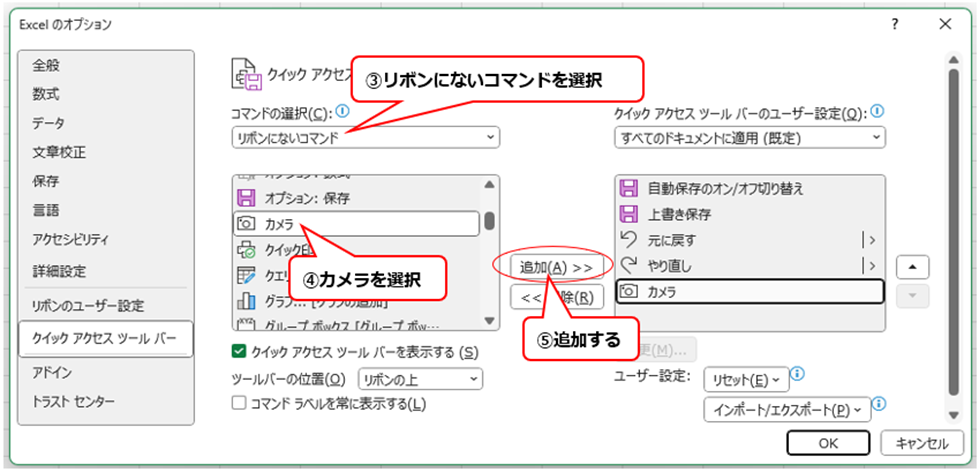
・クイックアクセスツールバーに「カメラ」アイコンが表示される
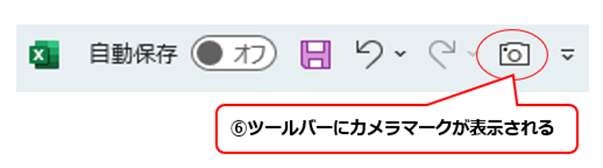
これで、カメラ機能が使える準備が整いました。
(3)カメラ機能の使い方
ここからは、具体的なカメラ機能の使い方を確認していきます。
・図に変換する範囲を決める
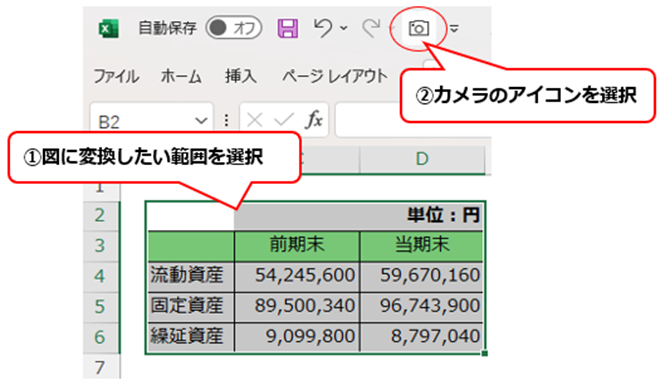
カメラ機能で図に変換したいセルの範囲を選択し、カメラのアイコンを押します。
・図の貼り付け場所を選択
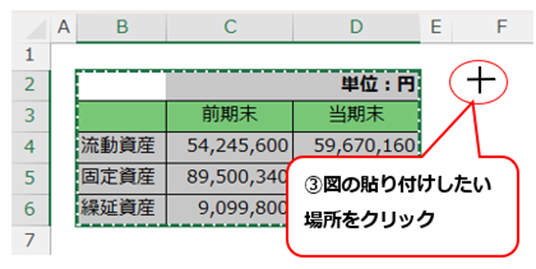
カメラ機能で作成する図をどこに貼り付けするか指定します。ここでは「+」の箇所に図を貼り付けます。
・カメラ機能で図が作成される
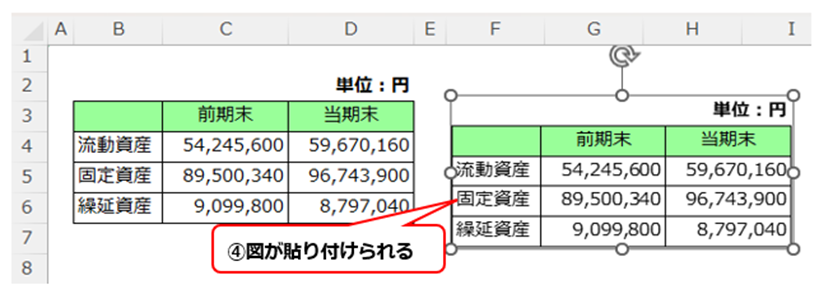
カメラ機能で指定したセルの範囲が図として貼り付けされます。
このカメラ機能を活用すれば、行列の幅が異なる表を組み合わせて報告資料を作成することもできます。
・カメラ機能を活用した報告資料例
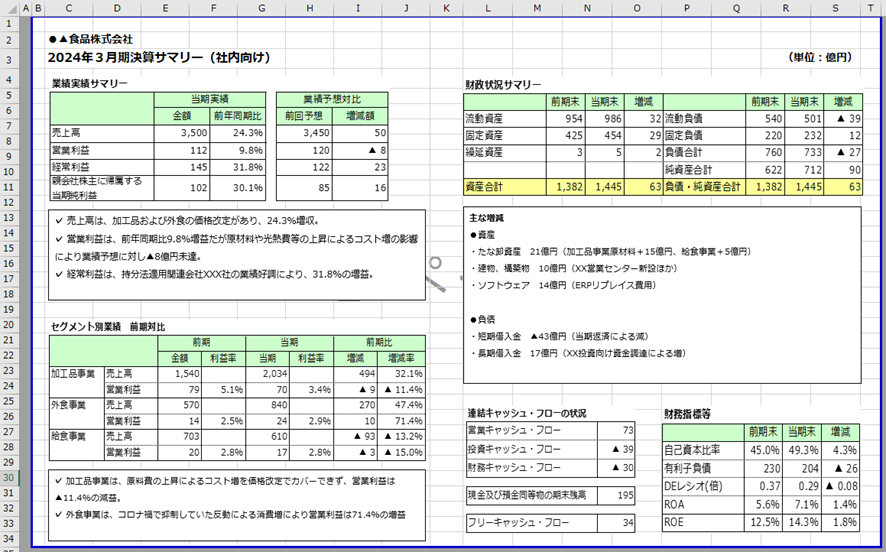
この例では、各シートで作成した表をカメラ機能で図に変換し、それを組み合わせて1つの資料としています。指定したセル範囲と図は連携されているため、連携元のセル範囲の値を変更するだけで資料の更新が容易に行えます。
テーブル機能を使って見やすい表を作成
経理では、Excelを使って取引一覧表や資産管理表などさまざまな表を作成しています。表の作成では、見栄えを良くするためのデザイン設定や表の中に計算式を追加するなどの加工を行いますが、この加工作業に時間を費やしてしまう場合があります。
また、作成する人によって表のデザインが異なるため、部内で統一されていない見づらい表が出来あがるといった問題もあります。
こうした問題は、テーブル機能を活用することで解決できます。
(1)テーブル機能とは?
テーブル機能とは、Excelで作成された表の書式設定や色分けといったデザイン設定を自動化し、データ追加や検索などを簡単に扱えるようにする機能です。
あらかじめ用意された表のテーブルスタイルを選択するだけで、表のデザインを変更できます。また表の中で新たな行や列を挿入しても、書式が引き継がれ、さらに表にある数式も自動でコピーされるといったメリットもあります。
Excelを使って表の作成を行うことが多い経理では、テーブル機能を活用することで作業時間の短縮を図ることができます。
(2)テーブル機能の設定方法
テーブル機能では、たとえばシステムから出力したデータを、簡単な操作で見やすく・使いやすい表に変換してくれます。
表への変換方法は、次の手順に従って行います。
・テーブルに変換したい表を範囲選択し、「挿入」タブの「テーブル」を選ぶ
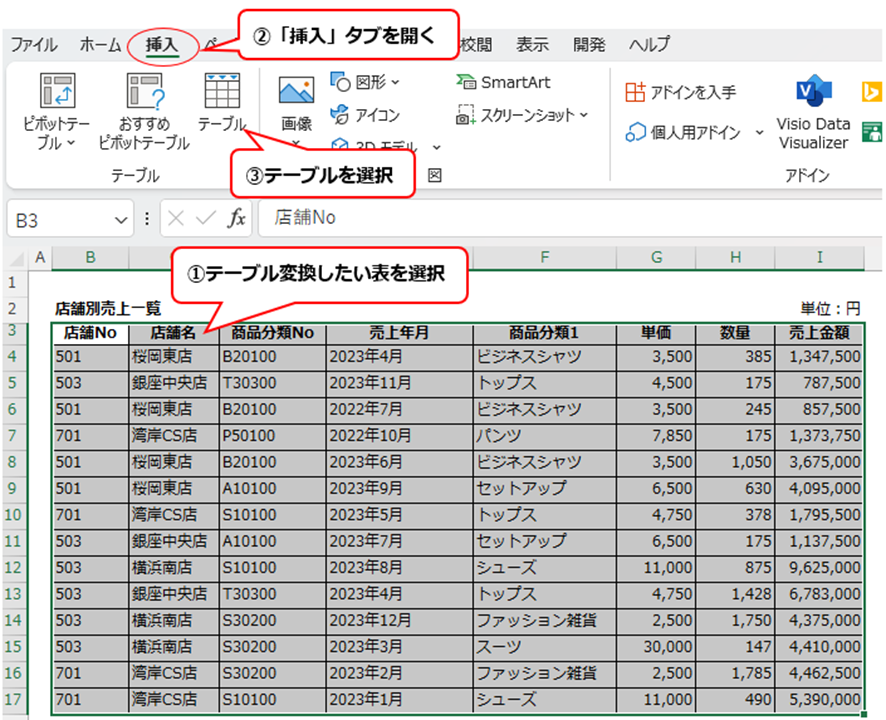
・テーブルの作成ボックスで、テーブル変換の範囲を指定する
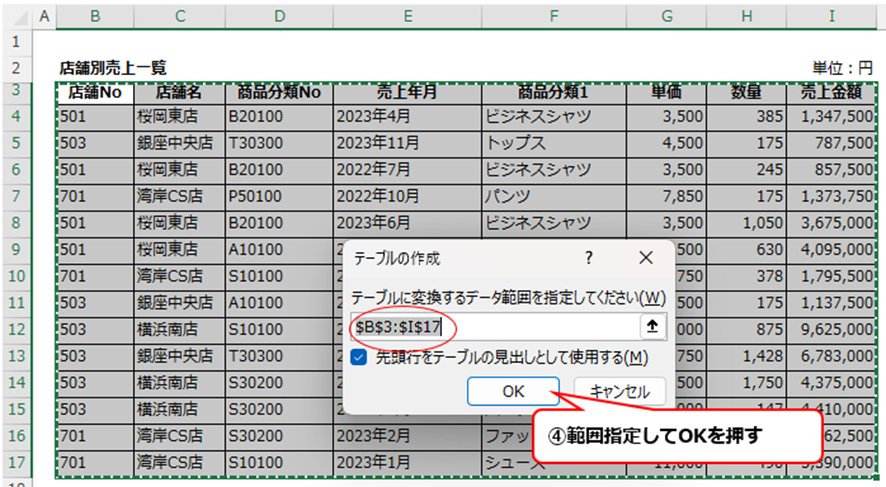
この結果、下記のような表に変換されます。2つの手順だけで見栄えが良い表が出来上がります。
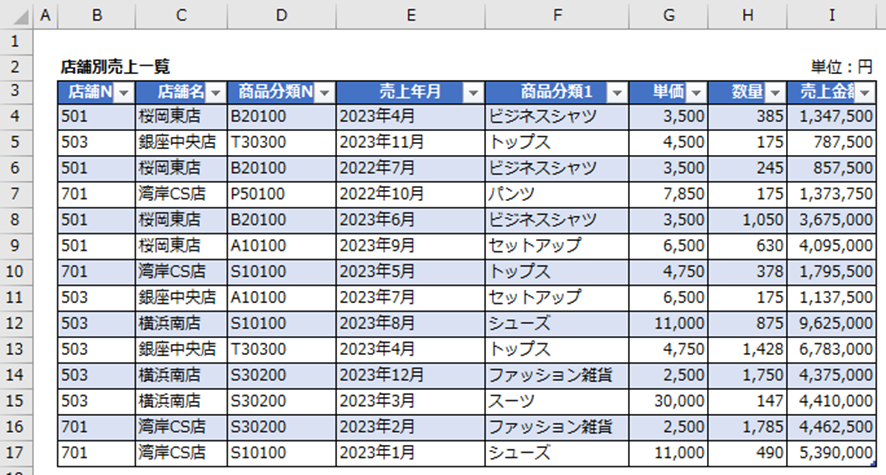
このように、テーブル機能の操作は非常にシンプルで、Excel初心者でもすぐに使うことができます。
(3)テーブル機能のメリット
テーブル機能には、次のようなメリットがあります。
①表のデザイン変更が簡単
②関数を使わず集計ができる
③行挿入で計算式が自動コピーされる
④スライサー機能で容易にデータ検索ができる
これらのメリットを活かすことで、Excelの表を効率よく使いこなすことができます。
①表のデザイン変更が簡単
テーブル機能には、さまざまなデザインのテーブルスタイルが用意されています。
表を作成するには、罫線を引いてセルに色を付けてといった作業が必要になりますが、テーブル機能を使えばワンクリックで表のデザインを変更できます。
さらに、用意されているテーブルスタイル以外のオリジナルスタイルも作成できます。
●テーブルスタイル例
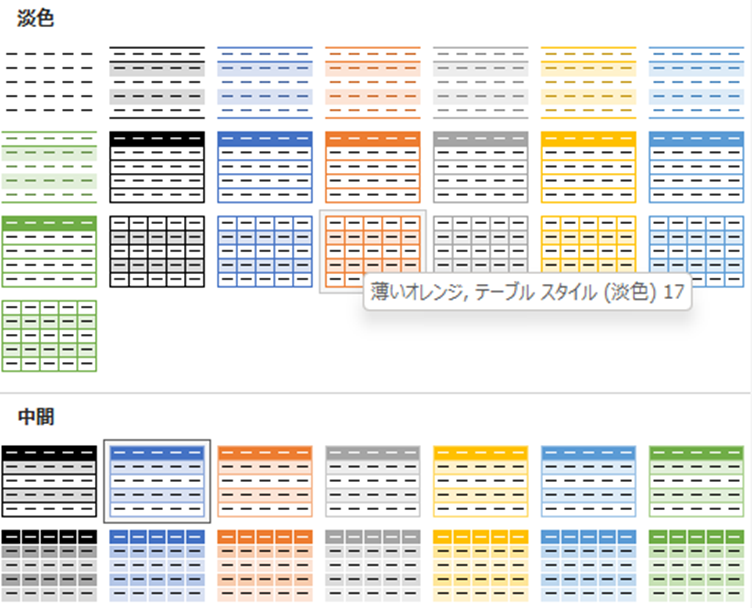
事前に用意されている複数のスタイルから、表のデザインを選ぶことができます。
②関数を使わず集計ができる
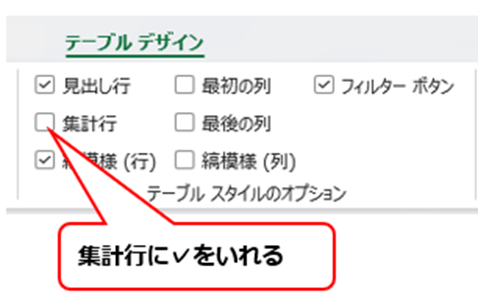
表の作成では、データの合計やデータ数を集計する場合があります。一般的には計算対象範囲のセルを指定して関数で集計しますが、テーブルの表ではワンクリックでこの集計ができます。
テーブルデザインタブにある集計行に✓を入れると、表の下に集計欄が表示されます。さらにその欄で集計する種類(合計や平均など)を選ぶこともできます。
わざわざ範囲指定し関数を使って集計するといった操作が不要となるため、作業を簡略化できます。
・テーブルの表に集計行が追加された例
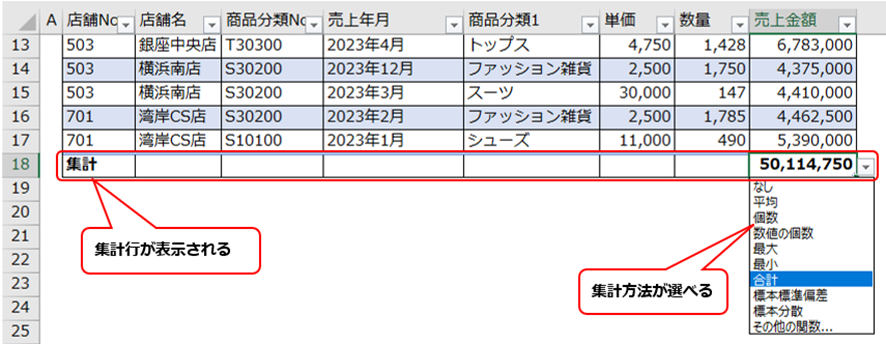
③行挿入で計算式が自動コピーされる
テーブル機能で便利なのが、行を挿入したとき表に含まれる計算式が自動でコピーされることです。
・計算式が含まれる表に行を挿入した場合(11行目に行を挿入している)
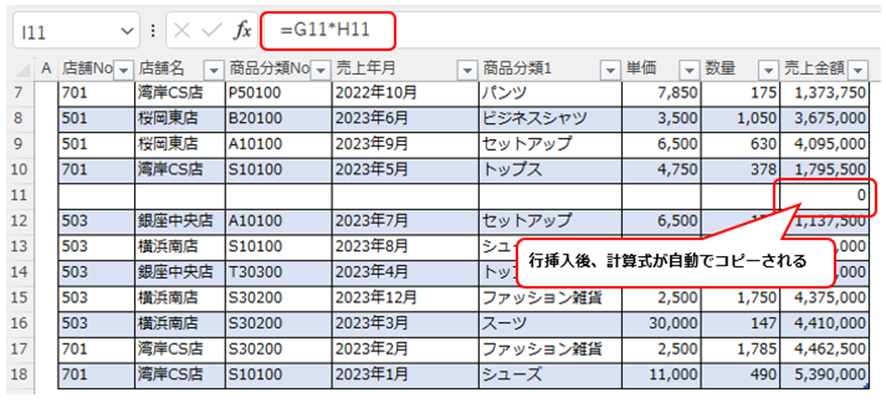
この例では、行の挿入で表にある単価✕数量の計算式が自動でコピーされています。さらに表のデザインも自動更新されるため、表の体裁を整えるといった作業も不要となります。
④スライサーで容易にデータ検索ができる
スライサーは、フィルタ機能をわかりやすく視覚的に操作できるデータ検索機能です。
テーブルデザインのタブから、スライサーの挿入を選択することでその機能が使えます。
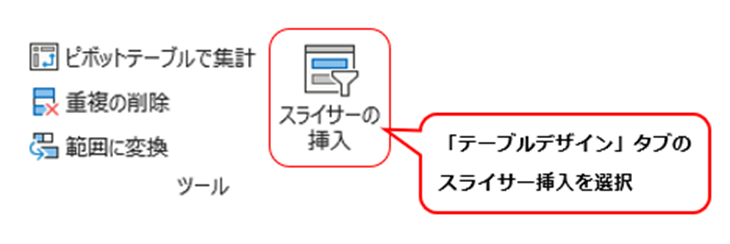
スライサーを挿入すると、次のような絞り込み検索ができるメニューが表示されます。
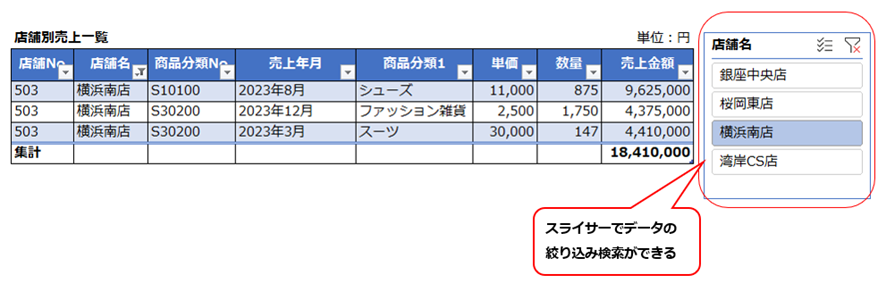
毎月の作業で、表の中から決まったデータを検索する場合、一度スライサーを設定しておけばクリック1つでデータの絞り込み検索ができるため、操作が楽になります。
まとめ
Excelには、ちょっとした作業を効率化できる便利機能がたくさん備わっています。
今回解説した「マクロ記録機能」「カメラ機能」「テーブル機能」は、操作も簡単で工夫次第でExcelの作業を楽にすることができます。
経理業務でExcelを利用する際、今回ご紹介した機能も使いながら作業の効率化を進めていきましょう。
連載の終わりに
今回で、「経理の仕事とExcel」に関する本連載(全10回)の最終回を迎えることとなりました。
連載では、経理の仕事でExcelが必要な理由や実践的なExcelの活用事例を解説してきました。
これまで解説した内容は、私自身が数十年にわたる経理経験の中で実践してきたExcel活用方法です。これらの方法をうまく取り入れて、Excelを使った仕事の効率化を検討していただけたら幸いです。
<執筆者紹介>
経理部IS
・Twitter(@keiri_IS)
数十年にわたり、上場企業とその子会社で経理業務に従事している経理パーソン。
現役の上場企業経理部長であり、また経理の転職複数回の経験を生かして、経理のキャリアアップや経理実務に役立つ情報をTwitter上で発信中。
【連載バックナンバー(全10回)】
第1回:現役経理部長が教える! 経理の仕事でExcelがマストな3つの理由
第2回:現役経理部長が教える! 経理に必要な4つのExcelスキル~ミス削減&作業効率化にマスト!
第3回:現役経理部長が教える! 仕事が効率化するExcelを‟見やすくする”スキル
第4回:現役経理部長が教える! 今すぐやるべき‟Excelでミスを防ぐ”方法
第5回:現役経理部長が教える! 仕事で評価される‟わかりやすいExcelの表”を作成する方法
第6回:現役経理部長が教える! Excelを使いやすくする5つの方法(前編)(後編)
第7回:現役経理部長が教える! 経理業務の効率化に役立つ! 使いやすいExcelファイルの管理方法(前編)(後編)
第8回:現役経理部長が教える! 仕事スピードを速くするExcel関数とショートカットキー
第9回:現役経理部長が教える! Excelピボットテーブル活用術
第10回:現役経理部長が教える! 作業効率化に役立つExcel機能3選
<こちらもオススメ!>
経理部ISさんに聞く! 上場企業経理への就職・転職 FAQ
経理部ISさんに聞く! いま欲しい上場企業の経理人材はどんな人?





-150x112.jpg)











