
経理部IS
【編集部より
経理の仕事では、Excelをよく使うと聞きます。そもそも、なぜExcelなのか。経理の仕事ならではの特徴があるのか。一般に知られているExcelテクニックとは違うのか。そんな素朴なギモンを解消すべく、現役経理部長の経理部ISさん(@keiri_IS)に、経理に関わる人が知っておきたいExcelの基礎知識やテクニックを連載で教えて頂きます(月1回・不定期掲載)。
これから経理関係の仕事を始める人はもちろん、スキルアップを目指す人にもおすすめです。
Excelを使いやすくする5つの方法
前編では、Excelを使いやすくするには、次の5つの方法を実践する必要があることを解説しました。
<5つの方法>
1.シートをわかりやすくする (詳しくは前編で解説)
2.印刷範囲を設定する (詳しくは前編で解説)
3.セル結合は使わない
4.外部ソースのリンクは入れない
5.必ず金額単位を入れる
この5つは、経理チームや他部署のメンバーさらには社外の関係者がストレスなく効率よくExcelを使えるようにする方法です。
いわばExcelを利用する人を思いやる「おもてなしスキル」であり、これを実践すると周囲からも感謝されます。
今回、前編・後編にわたって解説する「Excelを使いやすくする方法」は、誰でも簡単に実践できます。Excelを使った経理業務でもすぐに役に立ちますので、パーソンはぜひチェックしてみてください。
では早速、Excelを使いやすくする方法(3〜5)について確認していきましょう。
3.セル結合は使わない
Excelの見栄えをよくするためにセル結合をする場合があります。
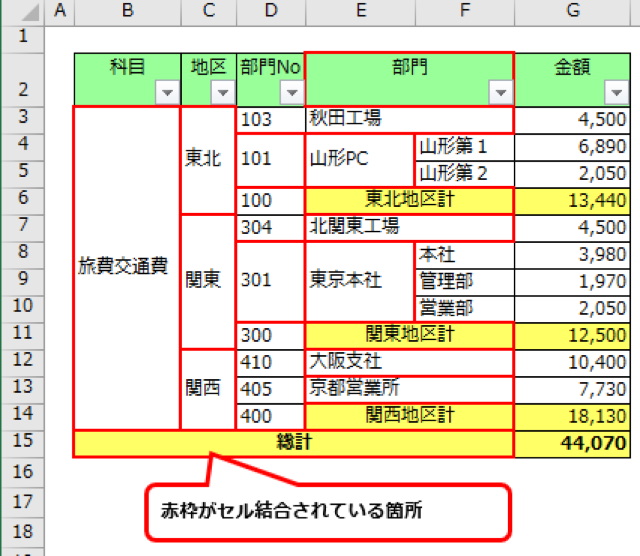
このようにセル結合を使うことでデータの見栄えが良くなることから、さまざまな場面でセル結合が多用されています。
しかし、このセル結合は次の問題を引き起こしてしまいます。
・ピボットテーブルが利用できない
・データの並べ替えができない
・オートフィルタが使えない
・セル結合の作業に時間がかかる
セル結合によってExcel便利機能が使えなかったり、無駄な作業時間が増えたりします。
ピボットテーブルが利用できない
ピボットテーブルとは、大量のデータを様々な角度から自由に分析加工できるExcelの便利機能です。
経理では、決算数値の集計等でピボットテーブルが活用されています。
このピボットテーブルですが、セル結合をしていると利用できない、または利用できたとしても正しい集計ができません。
<表の見出しに、セル結合が含まれているデータをピボットテーブルにする場合>
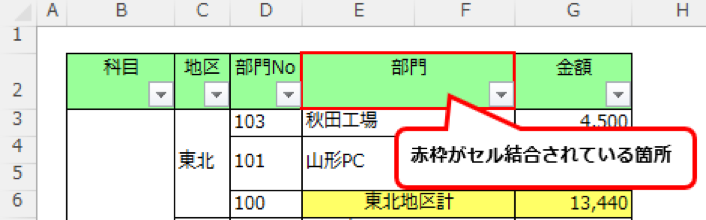
このとき、以下のような長い文面の警告が出てしまい、ピボットテーブルが利用できません。
「そのピボットテーブルのフィールド名は正しくありません。ピボットテーブル レポートを作成するには、ラベルの付いた列でリストとして編成されたデータを使用する必要があります。ピボットテーブルのフィールド名を変更する場合は、フィールド名の新しい名前を入力する必要があります。」
セル結合によりピボットテーブルの集計に問題が起きる場合
表の中にセル結合があると、ピボットテーブルで正しい集計が行われません。
以下のデータをピボットテーブルで加工・分析してみます。
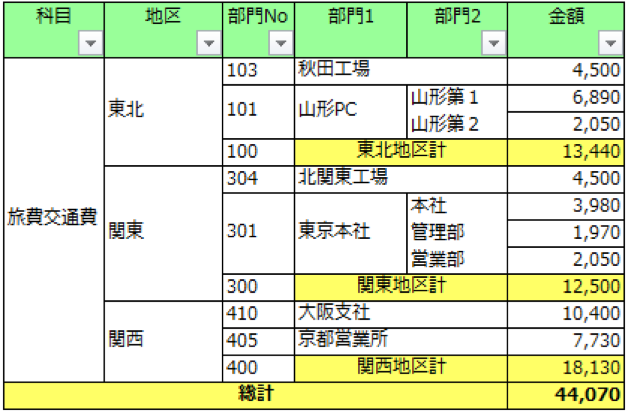
ここでは、地区別の金額をピボットテーブルで集計してみます。
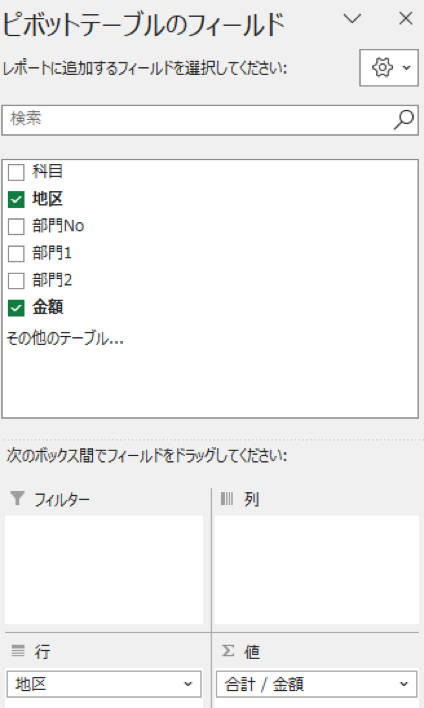
ピボットテーブルで集計した結果、地区ごとの金額が正しく集計されませんでした(地区の一部は空白として集計されてしまいます)。
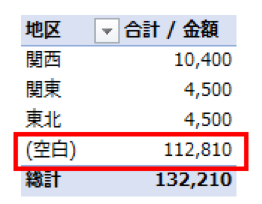
このように、セル結合されているデータをピボットテーブルにすると、正しい集計できません。ピボットテーブルを利用する場合には、セル結合を解除して正しい集計ができるようにデータを修正する必要があります。
データの並べ替えができない
セル結合がある表ではデータの並び替えができません。
例えば、以下の表にある部門Noを昇順で並び替えしてみます。
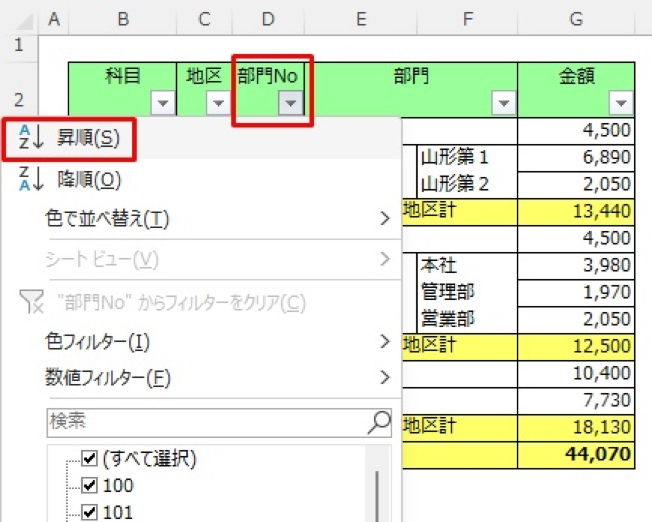
すると、次のような警告が出てしまい、データの並び替えができません。
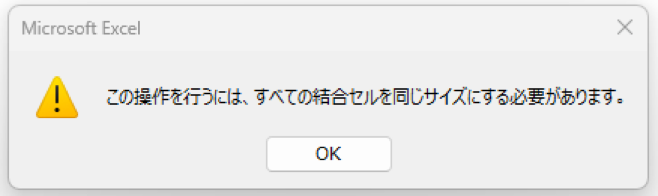
このように、セル結合が原因でExcelの便利機能であるデータの並び替えが使えないことになってしまいます。
オートフィルタが使えない
セル結合がある表でオートフィルタ機能を使うと、次のような問題が発生します。
・地区から「東北」を選択する
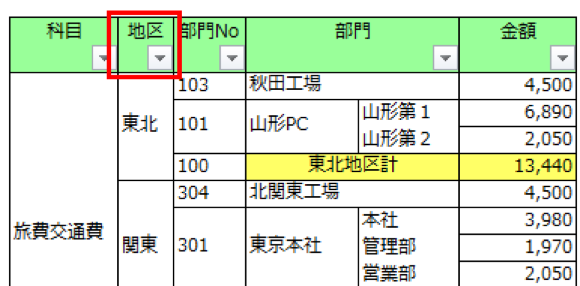
・「東北」を選択した結果は…
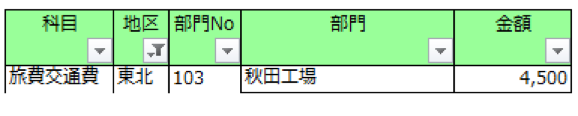
東北の項目の一番上にある秋田工場しか表示されませんでした。この例では、東北の地区には山形PCもあるのに、セル結合していると表示されません。せっかくのオートフィルタ機能が使えません。
セル結合の作業に時間がかかる
セル結合をするには、複数のセルを選択して結合の設定をする必要があります。
このセル結合の設定、1回の操作にはさほど時間はかからないでしょうが、複数個所のセル結合をするとその操作だけでも結構な時間がかかってしまいます。
さまざまなExcel便利機能が使えなくなるデメリットが多いのに、セル結合のために作業時間を費やすのはそれこそ無駄です。
Excelで使うデータは「データベース形式」とする
Excelの便利機能を使うためには、セル結合を止めてすべてのセルを次のようなデータベース形式にする必要があります。
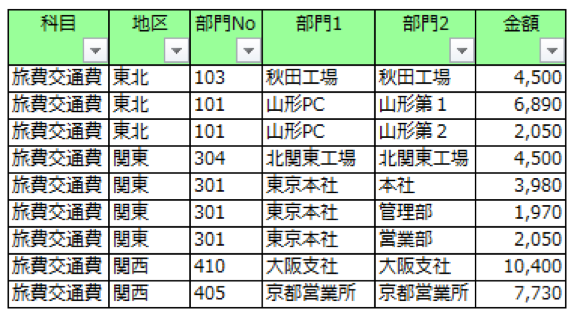
このようなデータベース形式にすれば、データの並び替えやオートフィルタ機能が自由に使えます。またピボットテーブルで集計加工分析も自由に行えます。
経理ではシステムからデータを出力し、そのデータをExcelで加工して決算数値を集計するといった作業が行われますが、データの中でセル結合がされていると、うまく加工できず決算作業に支障をきたしてしまいます。
経理業務に悪影響を及ぼすセル結合、使わないことを心がけてください。
4.外部ソースのリンクは入れない
Excelを開いたときこのような警告が出ることはないでしょうか?

ファイルサーバーにおいてあるExcelファイルや、他部署からメールで送られてきたExcelファイルなどを開くと、このような警告が出る場合があります。
Excelファイルを開くたびにこの警告が出るため、非常に邪魔・うっとうしいと感じてしまいます。さらには、Excelファイルを開くまでに相当な時間がかかることもあります。
では、なぜこの「外部ソースへのリンク」の警告が出るのでしょうか?
その原因は、「開こうとしているExcelファイルに、他のExcelファイルのデータがリンクされている」ということです。
具体的には、このような他のExcelファイルのセルを参照している状況をいいます。

開こうとしているExcelファイルの中に、別ファイル(赤枠のファイル)のセルとリンクしているデータがあるということです。
この、「外部ソースへのリンク」はエラーが出ても「更新しない」を選んでおけば大きな問題となりませんが、外部リンクされている計算式を変更したことで正しい計算がされなかったり、元に戻せなくなったりする場合もあるため注意が必要です。
ファイルを開くたびに警告が表示されてうっとうしい、正しい計算ができない、開くのに時間がかかるといった問題がある「外部ソースへのリンク」ですが、これは他のExcelファイルのセル参照を禁止することで解決します。
他のファイルのセルを参照しないようにExcelの作りを工夫する必要がありますが、1つのExcelファイルで計算が完結できれば、シンプルで使いやすさも向上します。
「外部ソースへのリンク」の問題を回避し、Excelを使いやすくするためにも、他のExcelファイルのセル参照を禁止しましょう。
5.必ず金額単位を入れる
Excelで資料などを作成する場合、必ず金額の単位を入れてください。
資料に金額の単位がないと、円単位なのか?千円単位なのか?それとも、百万円単位なのか?
判断がつきません。資料を作成した本人は金額単位を知っているかもしれませんが、その資料を閲覧する人は単位の判断ができません。
自分以外の経理チームメンバーや、その他社内外の関係者に使いやすいExcelだと思ってもらうためには、こうした金額単位も入れておく必要があります。
また金額単位は、資料の題目の下や表の右上といった目立つ場所に記載してください。
目立つ場所に金額単位を表示することで、資料を閲覧する人に一目で単位を理解してもらえます。
<表に金額単位を入れる場合>
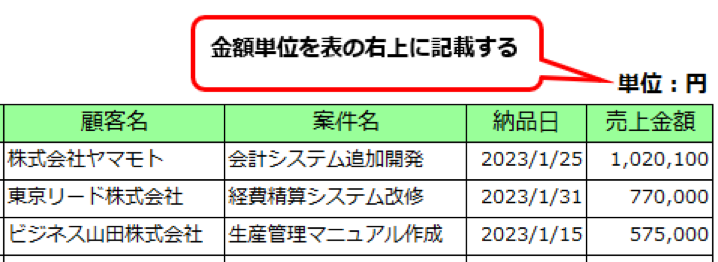
<資料の題目の下に金額単位を入れる場合>
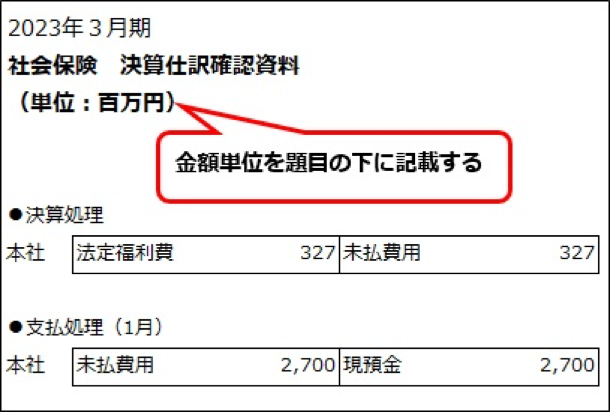
加えて、金額単位を入れる際には、単位の表示方法もルール化してください。
例えば、次のように資料の用途に合わせ、使う単位をルール化するといった方法が考えられます。
<金額単位の表示方法 ルール例>
① 決算数値を計算する資料はすべて円単位
② 社内報告資料は千円単位切り捨て表示
③ 決算開示書類は百万円単位切り捨て表示
金額単位が資料によって異なると、単位の認識ミスにより計算を間違ってしまうことがあるため、上記のようにあらかじめ使う金額単位を決め、それを運用ルールとすることをオススメします。
まとめ
今回も、前編に続きExcelを使いやすくする方法について解説しました。
Excelを使いやすくするには、次の5つの方法を実践してください。
1.シートをわかりやすくする
2.印刷範囲を設定する
3.セル結合は使わない
4.外部ソースのリンクは入れない
5.必ず金額単位を入れる
経理の現場では日々Excelを利用していますが、残念ながらExcelを使いやすくするといったところまで考えて仕事をしている人は多くありません。
しかし、Excelを使いやすくすることで、自分だけなく経理チームのメンバーや社内外の関係者の業務効率をアップさせることができます。
この5つの方法は難しいExcel操作は不要で、すぐに実践できるものばかりです。
そして、この方法は、Excelを利用する時のルールとして、社内の経理メンバーにもぜひ共有してください。
ルールの共有によって、ほかの経理メンバーが作成するExcelもわかりやすくなり、経理チーム全体の作業効率もアップします。
早速、今から実践してみましょう!
<執筆者紹介>
経理部IS
・Twitter(@keiri_IS)
数十年にわたり、上場企業とその子会社で経理業務に従事している経理パーソン。
現役の上場企業経理部長であり、また経理の転職複数回の経験を生かして、経理のキャリアアップや経理実務に役立つ情報をTwitter上で発信中。
【連載バックナンバー(全10回)】
第1回:現役経理部長が教える! 経理の仕事でExcelがマストな3つの理由
第2回:現役経理部長が教える! 経理に必要な4つのExcelスキル~ミス削減&作業効率化にマスト!
第3回:現役経理部長が教える! 仕事が効率化するExcelを‟見やすくする”スキル
第4回:現役経理部長が教える! 今すぐやるべき‟Excelでミスを防ぐ”方法
第5回:現役経理部長が教える! 仕事で評価される‟わかりやすいExcelの表”を作成する方法
第6回:現役経理部長が教える! Excelを使いやすくする5つの方法(前編)(後編)
第7回:現役経理部長が教える! 経理業務の効率化に役立つ! 使いやすいExcelファイルの管理方法(前編)(後編)
第8回:現役経理部長が教える! 仕事スピードを速くするExcel関数とショートカットキー
第9回:現役経理部長が教える! Excelピボットテーブル活用術
第10回:現役経理部長が教える! 作業効率化に役立つExcel機能3選
<こちらもオススメ!>
経理部ISさんに聞く! 上場企業経理への就職・転職 FAQ
経理部ISさんに聞く! いま欲しい上場企業の経理人材はどんな人?
















