
経理部IS
【編集部より
経理の仕事では、Excelをよく使うと聞きます。そもそも、なぜExcelなのか。経理の仕事ならではの特徴があるのか。一般に知られているExcelテクニックとは違うのか。そんな素朴なギモンを解消すべく、現役経理部長の経理部ISさん(@keiri_IS)に、経理に関わる人が知っておきたいExcelの基礎知識やテクニックを連載で教えて頂きます(月1回・不定期掲載)。
これから経理関係の仕事を始める人はもちろん、スキルアップを目指す人にもおすすめです。
今回のテーマについて
経理の仕事では、表計算ソフトであるExcelを使って会計データを集計し、表にまとめるといった作業を行っています。
この表は会議などの資料として使われ、社内外の関係者に提供されますが、表が見づらいとクレームを受けてしまうことがあります。
また、複雑で使いにくい表を作成したため、表の中で計算ミスを発生させてしてしまう場合もあります。
今回は、このような問題を解消するため「仕事で評価されるわかりやすいExcelの表を作成する方法」について実例を用いて解説します。
Excelの表をわかりやすくするには、見やすさと使いやすさを重視して表を作成する必要があります。
そこで前回の記事で学んだ「Excelを見やすくする方法」や「Excelでミスを防ぐ方法」のスキルを応用して、具体的なExcelの表の作成方法を解説します。
Excelで表を作成することが多い経理パーソンは、ぜひチェックしてください。
Excelで作成する表の実態
Excelで表を作成するときには、特に作成のルールもなく、それぞれの経理担当者が独自で表を作成しています。そのため、人によって表の作成方法が異なり、非常に見づらくてわかりにくい表が出来上がることがあります。
こうしたわかりにくい表は、データが整理されておらず、表の中で計算ミスを発生させ、たびたび表の修正が必要になってしまいます。また、表がわかりにくいと、その表から得られる情報が何かを理解できず、表を見た人は困惑してしまいます。
こうした問題だらけの状態を解消し、わかりやすいExcelの表にするためには、これから解説する5つの方法を実践してください。
わかりやすい表を作成する5つの方法
Excelでわかりやすい表を作成するには、次の5つの方法を実践しましょう。
1.表の色分けをする
2.表にはオートフィルタを設定する
3.「1行目とA列」を余白にして表を作成する
4.ウィンドウ枠の固定機能を利用する
5.合計欄を表の上に作る
これらの5つの方法を使うことで、今までより断然わかりやすいExcelの表を作成することができ、表の計算ミスも防ぐことができます。では早速、わかりやすい表の作成方法を確認していきましょう。
1.表の色分けをする
わかりやすい表を作るには、色の使い方に気をつける必要があります。
とくに、次の3つに気をつけて色を使ってください。
・派手な色(ドギツイ赤やピンク、黄色など)を使う
・複数の色を使いすぎる
・まったく色を使わない
この3つのうち1つでも当てはまると、表は非常に見づらくなってしまいます。
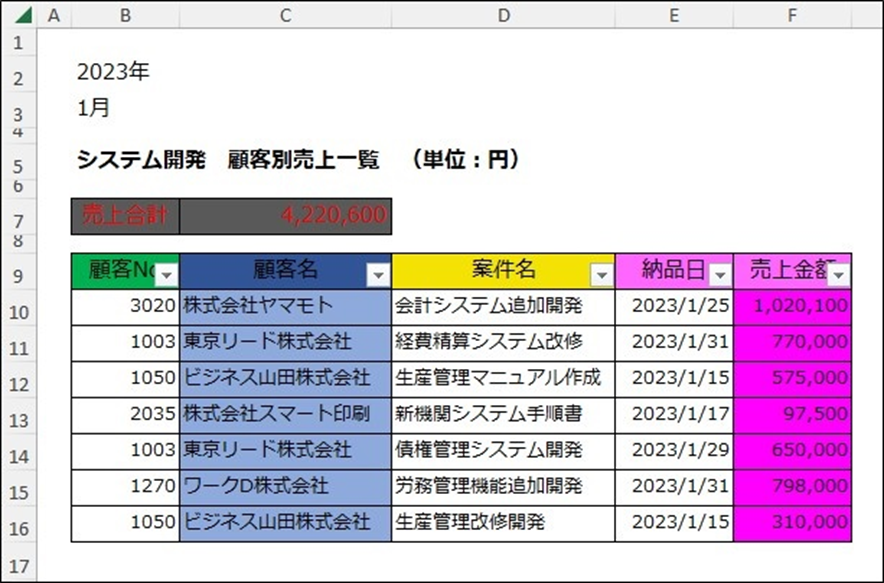
この表は、複数の派手な色が使われています。その結果、
・派手な色が原因で、合計値や項目の文字が見づらくなっています。
・複数の色を使っていると、表が示している内容がわからず使いづらい表になっています。
こうした問題を解決するには「目的に応じて使う色を限定する」というルールを決める必要があります。例えば、次の項目に決まった色を使うルールを設定します。
・表の見出し(薄い緑色)
・表の合計(薄い黄色)
・手入力セル(水色)
このように、表の3つの項目に色に意味を持たせ、さらに使う色を限定します。

項目ごとに使う色を限定し、派手な色は使わなかった結果がこの表になります。
最初の表と比べ格段に見やすくなっていると思います。
実際の経理業務では、一部の項目を目立たせるために派手なピンクや赤色を使ったり、濃い色を使っているため、文字が色と被っている表が多く作成されています。
表を作成した本人は気付かないかもしれませんが、表を閲覧する人にとっては非常に見づらいと感じますので注意してください。
また、表を作成するときは、毎回決まった色を使うことをルール化して統一感を持たせましょう。
色が統一されず、表を作成する度に色が異なると、色を選ぶために時間がかかってしまいますし、表を閲覧する人も毎回表の色が違うことに困惑してしまいます。
さらに、この例では手入力でデータを更新する箇所を水色で示しています(例では日付入力欄に水色が使われている)。
同じ様式の表を毎月更新するような場合、どの箇所を手入力してデータ更新をすればよいかがわかり、表を利用する人にとっても親切で使いやすいと感じられます。
このように色の使い方を変えるだけで、非常にわかりやすいExcelの表が作成できます。
2.表にはオートフィルタを設定する
オートフィルタ機能とは、表にあるデータの中から、条件に合うデータだけを抽出して表示する機能です。必要なデータだけを表示したい場合は、このオートフィルタ機能が役に立ちます。
経理では、Excelで作成した表の中から「一部の取引先だけのデータを表示したい」、「〇〇円以上の金額だけを表示したい」などの条件に応じてデータを表示させることがあります。
このとき、表にオートフィルタを設定しておけば、簡単な操作で条件に見合うデータを表示させることができます。このような便利なオートフィルタ機能は、Excelで表を使う際には設定が必須と言えます。
オートフィルタの設定方法
オートフィルタは、次の手順で、表の見出しを選択し、ホームのメニューにある「並び替えとフィルター」から「フィルター」を適用することで設定できます。
①表の見出しを選択
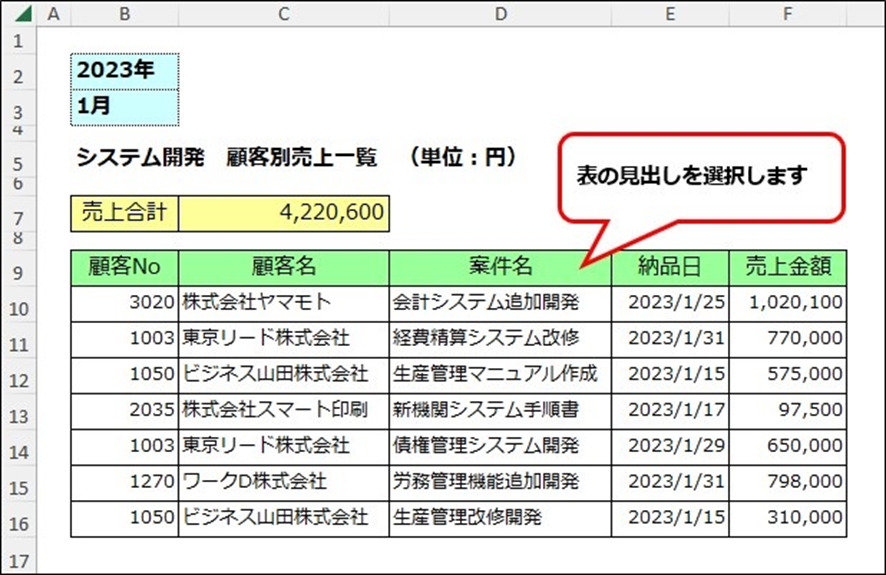
②フィルターを適用する
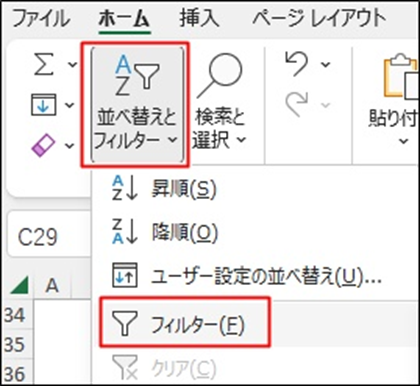
これでオートフィルタが設定できました。あとは、表の各項目にある四角ボタンの「▼」から条件に合うデータを選択・表示することができます。
たとえば、顧客名を条件としてデータを表示できるようにする場合は以下のようになります。
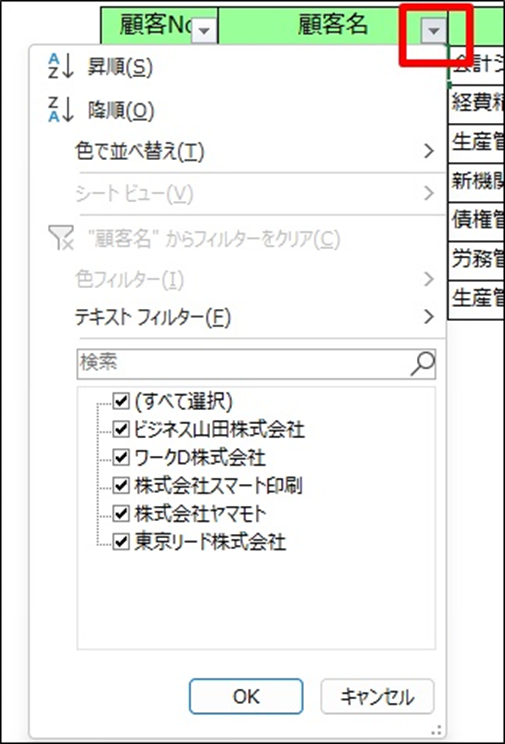
このように、オートフィルタを設定することで、自由に条件に見合うデータを表示させることができるため、効率よく表を使えるようになります。
3.「1行目とA列」を余白にして表を作成する
Excelの表は「1行目とA列」を余白とすると、見栄えが良くなります。
実際に、余白がない表と、余白がある表を比べてみましょう。
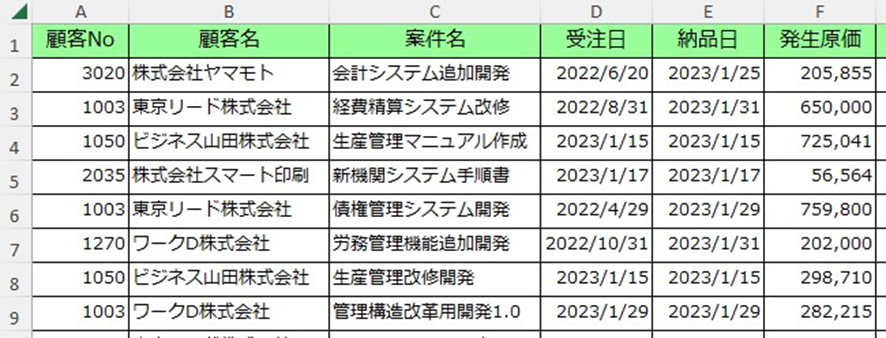
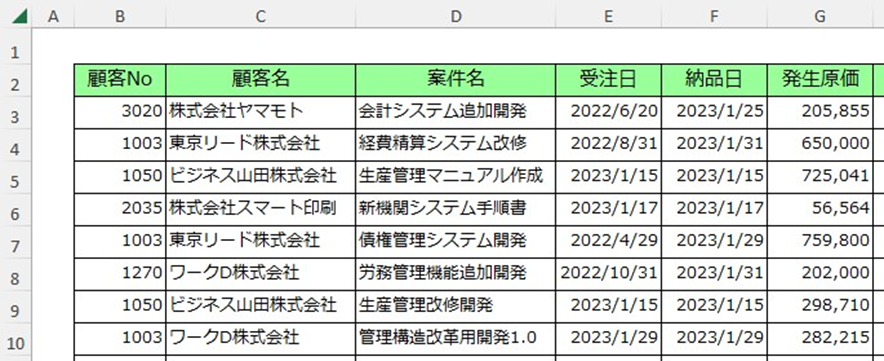
上の表では、1行目とA列を余白にしないと、表の線が見えません。圧迫感もあり見づらい表となってしまいます。
下の表では、1行目とA列を余白にしたほうが見た目の圧迫感がなく、表全体の範囲がわかることで見やすくなります。
ちょっとしたことですが、こうした工夫でExcelの表が見やすくなるので、「1行目とA列を余白」にして表を作成してみましょう。
4.ウィンドウ枠の固定機能を利用する
経理では、縦横にデータが複数ある長い表を作成することがあります。このような表は、スクロールしたときに表の見出しが画面から外れ、今表示されているデータが何を示しているのかがわからなくなってしまいます。
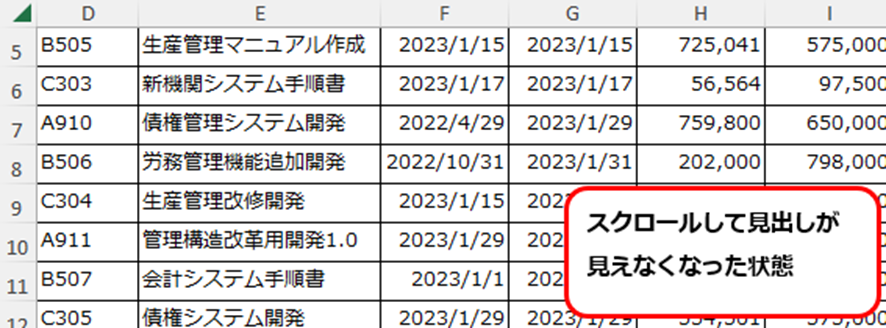
この場合、今表示されているデータが何を示しているのかを確認するため、見出しが表示されているセルに戻って確認しなければなりません。
こうした手間を回避するには、表の見出しを常に見える状態するウィンドウ枠の固定機能を利用する必要があります。
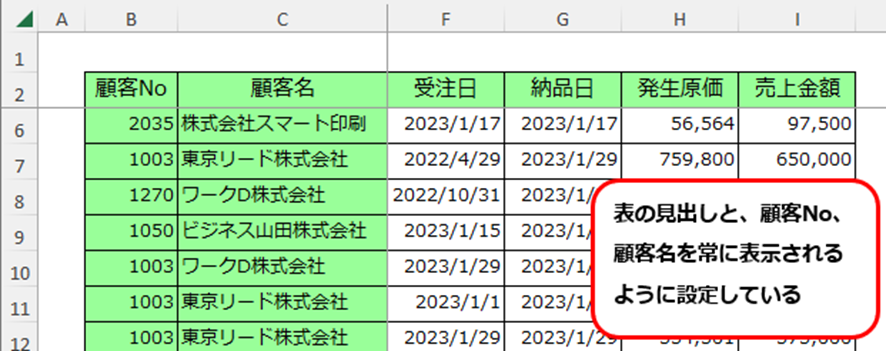
ウィンドウ枠の固定機能とは、任意の行や列を固定し常に一定のセル(ここでは表の見出し)を表示させることができる機能です。このウィンドウ枠の設定は次のように行います。
①該当するセルを選択
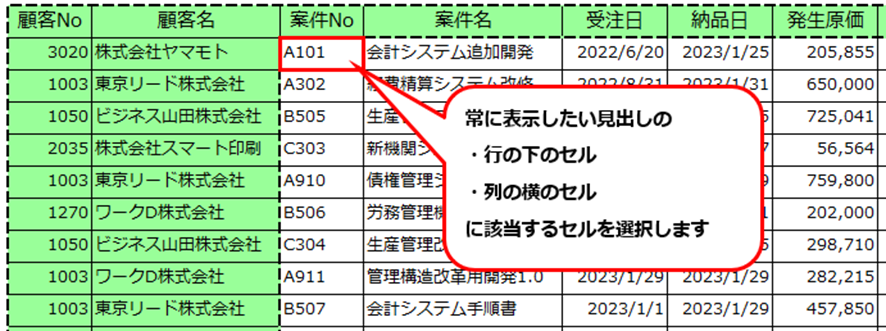
②ウィンドウ枠の固定を適用する
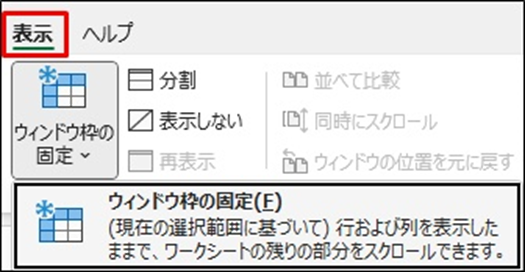
このウィンドウ枠の設定は、表を使いやすくするために必須の機能と言えます。表を作成した人だけでなく、その表を使う人にとっても役に立つ機能なので、表を作成した際には必ず設定をしましょう。
5.合計欄を表の上に作る
一般的に表の「合計」は表の一番下に作りますが、わかりやすい表を作成するために、表の上に「合計」を作るという方法もあります。
「合計」を表の上に作るメリットは次のとおりです。
・表の中で重要な「合計」の表示場所がすぐにわかる
・「合計」を確認するために、表の下までスクロールする必要がない
・表の行や列を挿入したときの「合計」の計算式設定ミスを防げる
実際に、合計を表の上に作った場合のサンプルを確認してみましょう。
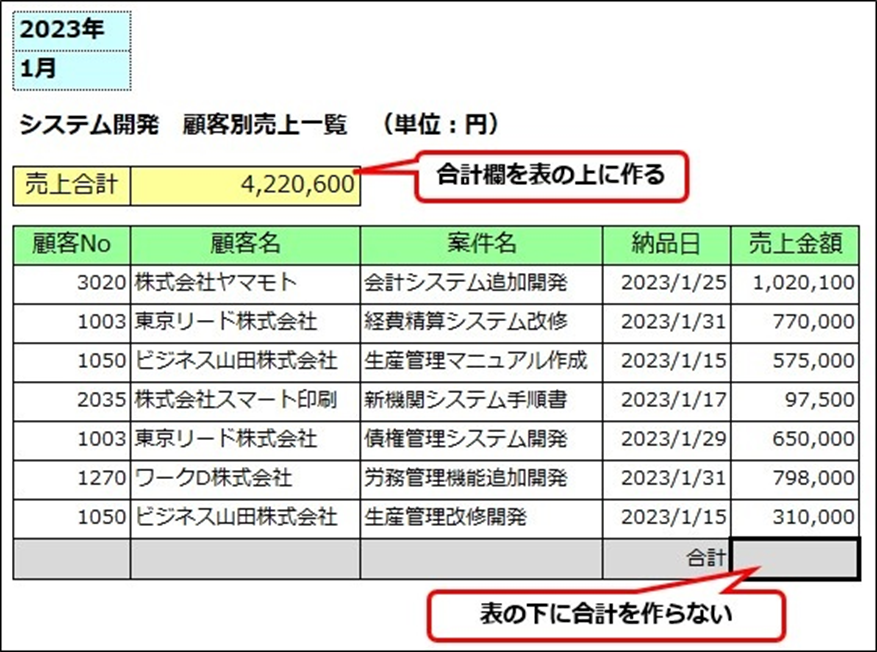
このように、表の上に合計を作れば、合計の表示場所がすぐにわかります。
また、一般的に人の目線は左上から右下へ移動することから、表の中でも重要な合計を左上に表示します。これにより「合計はいくらか?」をすぐに確認することができます。
さらに、縦横に長い表の最後に合計があると、合計をチェックするために毎回スクロールして表の下まで移動したり、ショートカットキーで表の最終行や列まで移動させるなどの操作が必要になりますが、合計が表の上にあるとそのような操作は不要です。
また、合計欄の計算式を工夫することで、表に行や列を挿入したときの集計ミスを防ぐこともできます。
表に行や列を挿入したときの集計ミスを防ぐ方法
表に新たなデータを追加したい場合、表の中に行や列を挿入してデータを追加します。このとき「SUM」関数を使って表の合計を集計していると、追加したデータが合計範囲に含まれないという問題が起きます。
そのため、行や列を挿入して表にデータを追加する度に「SUM関数」の合計範囲を変更しなければなりません。
例えば、SUM関数で合計している範囲が、「F10からF16」までだったとします(以下のサンプル参照)。
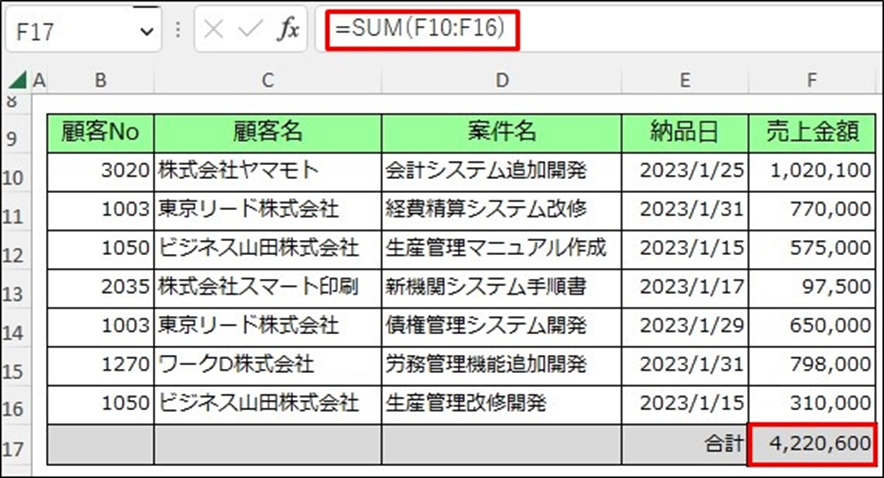
そして、追加データを入力するため、3つの行を追加しました(橙色がデータ増えたところです)。
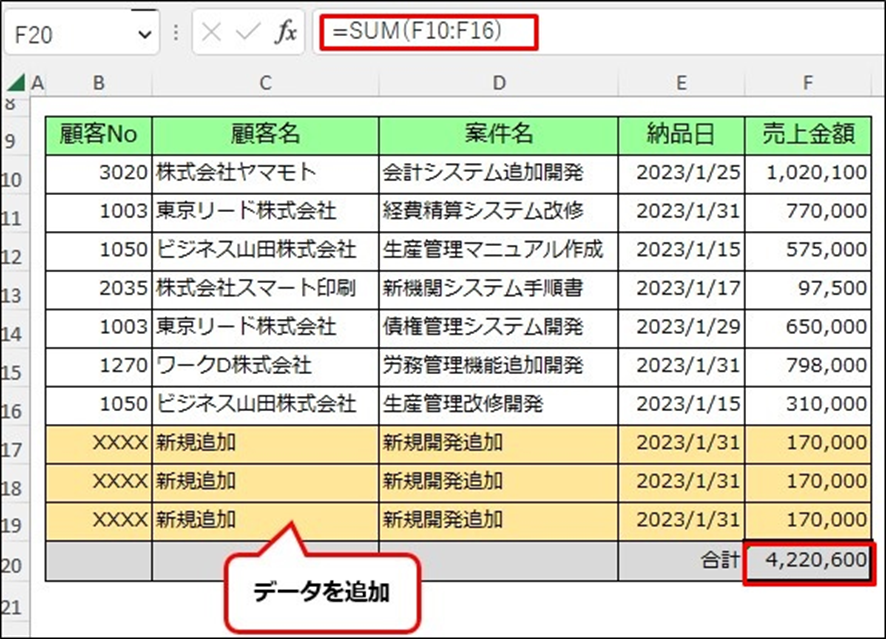
行を追加した結果データは増えましたが、SUM関数で合計している範囲が「F10からF16」のままとなっています。
そのため、データが増えて行や列を追加するたびに「SUM」関数の合計範囲の修正をしなければなりません。場合によっては計算式の修正を忘れてしまい、間違った合計値が表示されたままになる可能性もあります。 こうした問題を解決するためには、合計の計算式を次のように変更します。
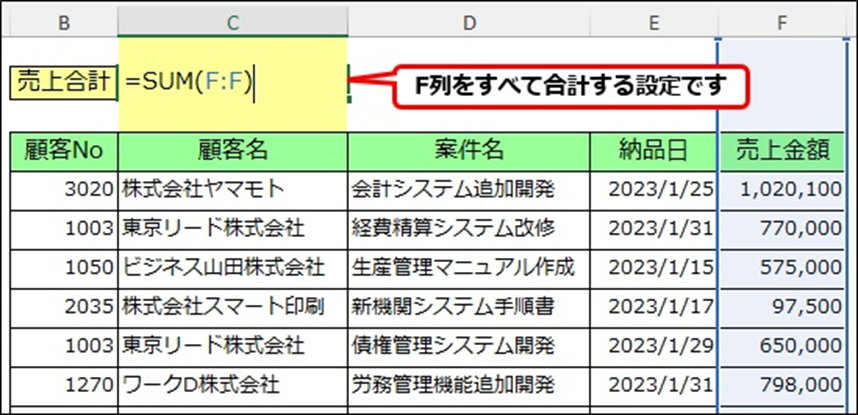
このサンプルでは、SUMの合計範囲を「F:F」としていますが、これはF列をすべて合計するということです。この結果、データが増えて表に行を追加しても計算式の修正は不要となります。これは行に限らず列を追加した場合も同様です。
このように、合計欄を表の上に作りさらに計算式を工夫することで、合計をすぐ確認できたり、計算式の設定ミスを防ぐことができます。
まとめ
今回は、仕事で評価されるわかりやすいExcelの表を作成する方法について実例を用いて解説しました。
わかりやすいExcelの表を作成するには、次の5つを実践してください。
1.表の色分けをする
2.表にはオートフィルタを設定する
3.「1行目とA列」を余白にして表を作成する
4.ウィンドウ枠の固定機能を利用する
5.合計欄を表の上に作る
これら5つは特に難しいExcel操作が必要なわけでもなく、すぐに実践できるものです。また、この5つの方法は、社内の経理メンバーにも展開し、Excelの表を作成するときにルールとして共有しましょう。
ルールを共有することで、ほかの経理メンバーも同じ表を作成することができるようになります。そして、表の様式が統一され、社内で作成された表のすべてが使いやすくなります。
わかりやすいExcelの表を作成する方法は、簡単な操作ですぐにできますので、早速今から試してみましょう。
<執筆者紹介>
経理部IS
・Twitter(@keiri_IS)
数十年にわたり、上場企業とその子会社で経理業務に従事している経理パーソン。
現役の上場企業経理部長であり、また経理の転職複数回の経験を生かして、経理のキャリアアップや経理実務に役立つ情報をTwitter上で発信中。
【連載バックナンバー(全10回)】
第1回:現役経理部長が教える! 経理の仕事でExcelがマストな3つの理由
第2回:現役経理部長が教える! 経理に必要な4つのExcelスキル~ミス削減&作業効率化にマスト!
第3回:現役経理部長が教える! 仕事が効率化するExcelを‟見やすくする”スキル
第4回:現役経理部長が教える! 今すぐやるべき‟Excelでミスを防ぐ”方法
第5回:現役経理部長が教える! 仕事で評価される‟わかりやすいExcelの表”を作成する方法
第6回:現役経理部長が教える! Excelを使いやすくする5つの方法(前編)(後編)
第7回:現役経理部長が教える! 経理業務の効率化に役立つ! 使いやすいExcelファイルの管理方法(前編)(後編)
第8回:現役経理部長が教える! 仕事スピードを速くするExcel関数とショートカットキー
第9回:現役経理部長が教える! Excelピボットテーブル活用術
第10回:現役経理部長が教える! 作業効率化に役立つExcel機能3選
<こちらもオススメ!>
経理部ISさんに聞く! 上場企業経理への就職・転職 FAQ
経理部ISさんに聞く! いま欲しい上場企業の経理人材はどんな人?


-150x112.jpg)














