
経理部IS
【編集部より
経理の仕事では、Excelをよく使うと聞きます。そもそも、なぜExcelなのか。経理の仕事ならではの特徴があるのか。一般に知られているExcelテクニックとは違うのか。そんな素朴なギモンを解消すべく、現役経理部長の経理部ISさん(@keiri_IS)に、経理に関わる人が知っておきたいExcelの基礎知識やテクニックを連載で教えて頂きます(月1回・不定期掲載)。
これから経理関係の仕事を始める人はもちろん、スキルアップを目指す人にもおすすめです。
今回のテーマについて
日々の経理業務で使っているExcelは、操作次第で手間を省き作業スピードを速めることができます。
Excelの作業スピードを速くするには、「Excel関数」と「ショートカットキー」を覚える必要があります。ただし、関数やショートカットキーは数多くあり、全て覚えるのは現実的ではありません。
効果的なのは、経理の仕事でよく使うものに限定して覚えることです。
今回の記事では、経理の仕事でよく使う関数とショートカットキーをそれぞれ5つに限定して解説します。これを使うだけでも十分にExcelの作業スピードを速くすることができますので、ぜひ参考にしてください。
経理パーソンのExcel操作状況
Excelを初めて操作する新入社員、Excel操作自体があまり得意でない人は、Excelに数値を手入力したり、1回の操作でできるような計算を何度も繰り返す効率の悪い操作をしていることがあります。
一方、Excel操作が得意な経理パーソンは、作業スピードを速くして効率的にExcelを利用しています。
Excel操作の得意・不得意の違いで、経理パーソンの作業時間に大きな差が生まれてしまいます。
この差を埋めるには、まずは経理の仕事に必要なExcel関数とショートカットキーを最優先で覚えて、Excelの作業スピードを速くする必要があります。
経理の仕事で使うべき5つのExcel関数
Excelを使って大量の数値データを処理する作業が多い経理では、その作業を速くかつ容易に行うためにExcel関数を活用する必要があります。
この関数は、「手間のかかる複雑な計算を時間をかけず簡単に行うExcelの機能」であり、関数を使うことで何百、何千もある大量の数値データを一括で合計したり、条件に合うデータだけを取り出したりと、複雑な計算を一発で行うことができます。
Excel関数は480以上ありますが、経理の仕事ではその中の数種類を使うだけでも十分作業を速くすることができます。
ここからは、経理の仕事で使うべきExcel関数を5つ厳選してご紹介します。
| 経理の仕事で使うべき5つのExcel関数 ・SUM 複数の数値データを一括で合計する ・SUMIF 指定した条件に見合うデータだけを合計 ・IF 条件に従って表示を変える ・VLOOKUP データの中から条件に合う値を抜き出す ・ROUNDDOWN 数値の小数点や一定単位の端数を切捨て表示する |
SUM関数
SUM関数とは、複数の数値データを一括で合計する関数です。
何百、何千もある数値データの合計を一発で計算してくれるので、大量の数値データを扱う経理にとっては利用必須であり、最初に覚えるべき関数です。
●SUM関数の形
・SUM(数値1 , 数値2・・・)
・SUM(合計したいセルの範囲)
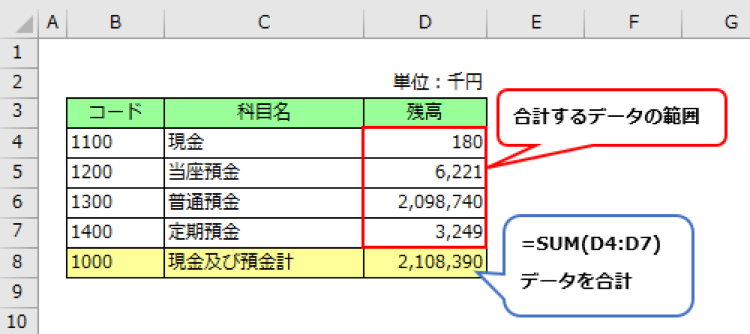
SUM関数で、合計したい数値データの範囲(図の例では「D4:D7」の数値データ)を指定することで、指定した範囲の合計を求めることができます。
SUMIF関数
SUMIF関数は、上述のSUMを発展させた、指定した条件に見合うデータだけを合計する関数です。
経理では、システムから出力した大量のデータを加工する際、一つの条件に見合う数値だけを合計したいということがあります。
その際、このSUMIF関数を使えば、好きな条件を指定して数値の合計を求めることができます。
●SUMIF関数の形
・SUMIF(条件範囲, 検索条件, 合計範囲)
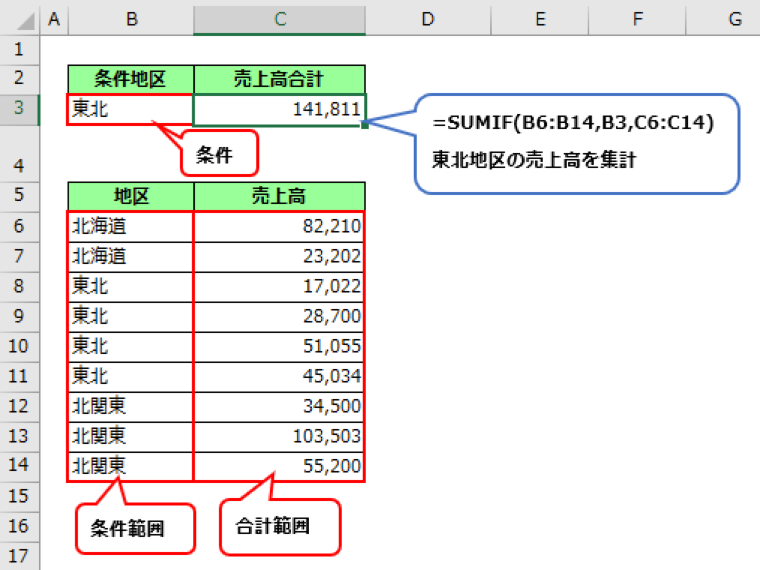
この図では、表の中にある「地区=東北」に条件を絞って売上高の合計を計算しています。
他にも部門別人件費データの中から「営業1課の人件費を集計したい」といった場合や、得意先別売上データの中から「得意先XXXの売上だけを集計したい」など一定の条件の数値データを合計するときに、このSUMIF関数を利用します。
【補足】「SUMIFS関数」も覚えたら役に立つ!
経理でExcelを使っていると、膨大なデータの中から複数の条件に見合うデータを集計したいといったことがあります。そのときSUMIFをさらに発展させた「SUMIFS関数」を使うと効率よく計算ができます。
●SUMIFS関数の形
・SUMIFS(合計対象範囲 , 条件範囲1 , 条件1 , 条件範囲2 , 条件2)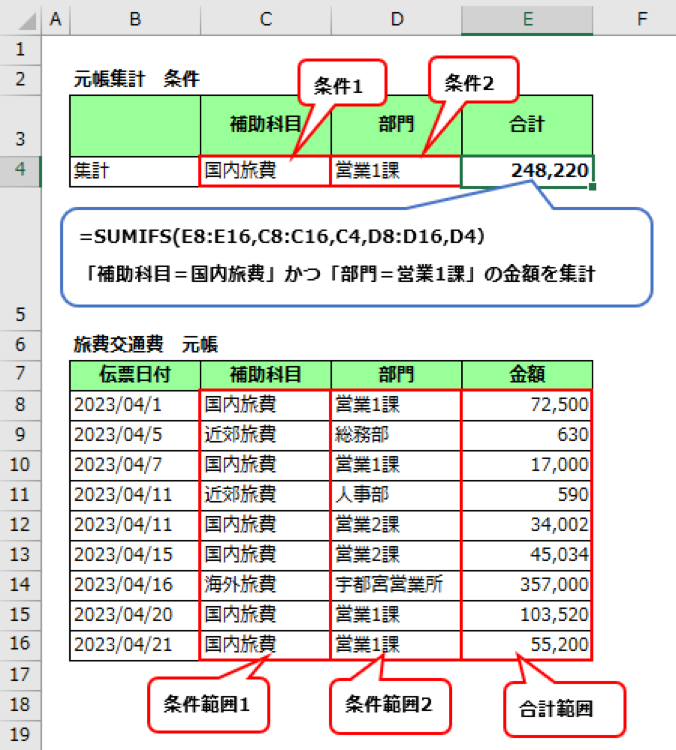
SUMIF関数に慣れてきたら、次は複数の条件に見合う数値を集計できるSUMIFS関数も試してみましょう。
IF関数
IF関数とは、「もしXXXだったら【〇】を表示してください。そうでなければ【×】を表示してください」といったように条件に従って表示を変える関数です。
経理では、数値基準によって会計処理の判定をすることがあります。その際IF関数を使えば、自動で会計処理の判定を行うことができます。
●IF関数の形
・IF(論理式, 値が真の場合, 値が偽の場合)
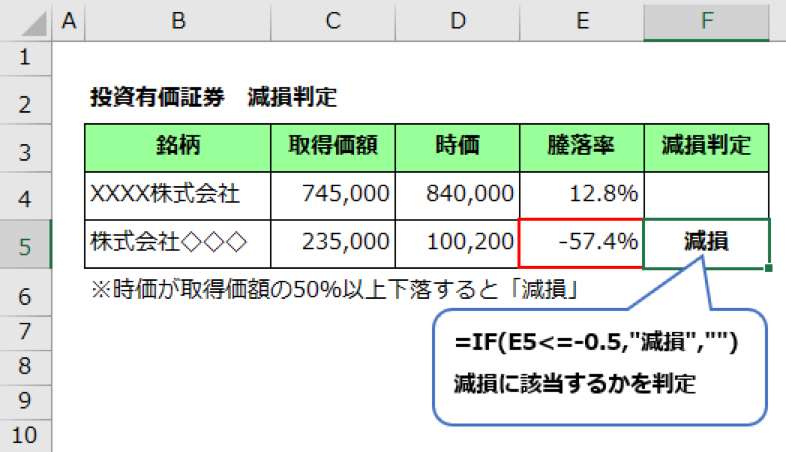
この図では、保有している投資有価証券の騰落率が50%以上下落した場合、IF関数を使って「減損」と表示されるようにしています。
数値が条件に合うかどうか判定をした結果を一目でわかるようにしたいとき、このIF関数が役に立ちます。
【補足】IFの発展系「IFERROR関数」も役に立つ
IFを発展させたIFEEROR関数は、計算結果がエラーとなったときの表示方法を指定できる関数です。
●IFERROR関数の形
・IFERROR(値 , エラーの場合の値)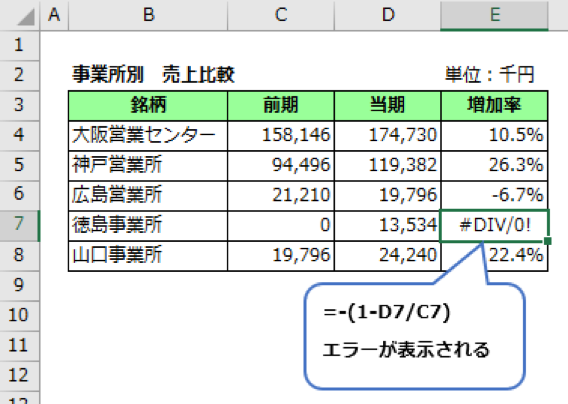
徳島事業所の増加率に「#DIV/0!」というエラーが表示されています(この場合、割り算の分母がゼロのためエラーとなっています)。
エラー表示があると、Excel内の他の計算式も連動してエラーになってしまう場合や、表の見た目も悪くなってしまいます。
そこで、エラーが発生したときの表示方法をIFERROR関数で指定します。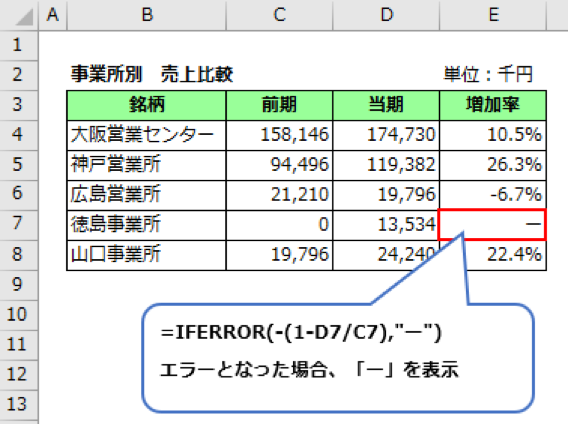
IFERROR関数で、「#DIV/0!」というエラー表示を「―」に変更することができました。
Excelを使っていると、こういったエラーが表示されることが度々あります。その際このIFERROR関数を使えばエラー表示を変更することができます。
VLOOKUP関数
VLOOKUP関数とは、データの中から条件に合う値を抜き出したいときに使います。
経理では、システムから出力した大量のデータの中から、条件に合う値だけを抜き出して表示することがありますが、このVLOOKUP関数を使うことでそれが実現できます。
●VLOOKUP関数の形
・VLOOKUP(検索値, 検索範囲, 検索列, 検索方法)
※検索方法は省略可
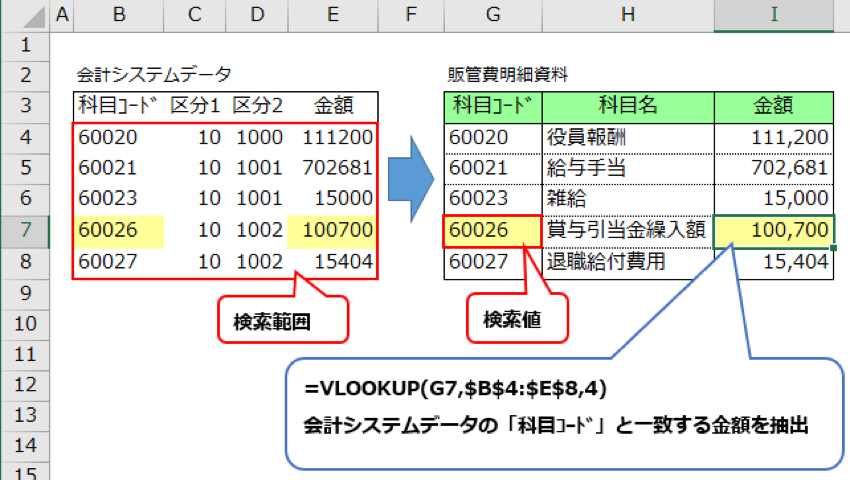
この図の左側(B3:E8)のデータは数値が羅列しているシステムから出力したデータです。このデータから、右側の販管費明細資料の科目コード(G7)に紐づく金額を抜き出して(I7)に表示します。
経理では、会計システムからCSVなどのデータを出力し、そのデータの中から必要な値を抜き出して資料を作成するといったことが行われます。
その際、システムから出力されるデータは不要なデータも多いため、VLOOKUP関数を使って必要なデータだけを抜き出すといったことが行われています。
【補足】新しいXLOOKUP関数は、VLOOKUPより使える!
XLOOKUP関数は、Office2021や365で使えるようになった新しい関数です。VLOOKUP関数と同様に、条件に合う値だけを抜き出すことができ、検索方法もわかりやすいのが特徴です。
●XLOOKUP関数の形
・XLOOKUP(検索値, 検索範囲, 戻り範囲, 見つからない場合, 一致モード, 検索モード)
※見つからない場合, 一致モード, 検索モードは省略可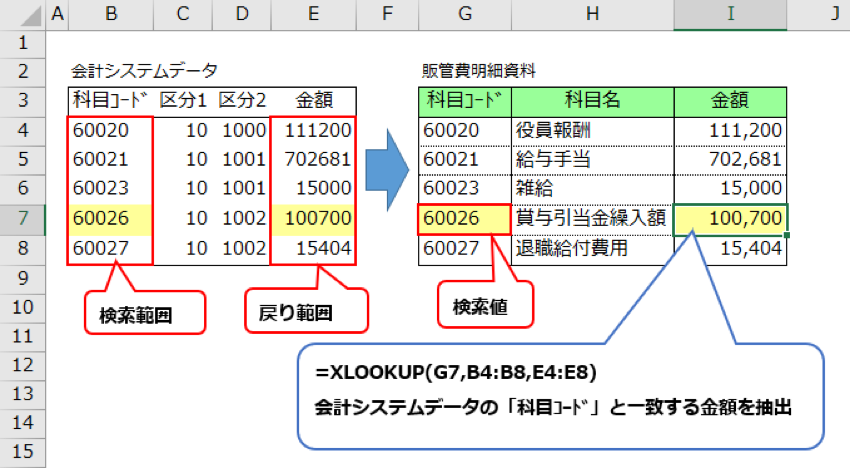
XLOOKUP関数は、検索範囲と表示したい戻り範囲を設定すれば表示したい値をすぐに検索できるためVLOOKUP関数よりも使いやすい関数です。
もし、社内で最新のExcelが使えるのであれば、VLOOKUP関数ではなくXLOOKUP関数を使うことをオススメします。
ROUNDDOWN関数
ROUNDDOWN関数は、数値の小数点や一定単位の端数を切捨て表示する関数です。
経理で作成する決算資料では、表示単位以下の端数を切捨て表示することが多いため、このROUNDDOWN関数を使って数値表示を設定します。
●ROUNDDOWN関数の形
・ROUNDDOWN(数値 , 桁数)
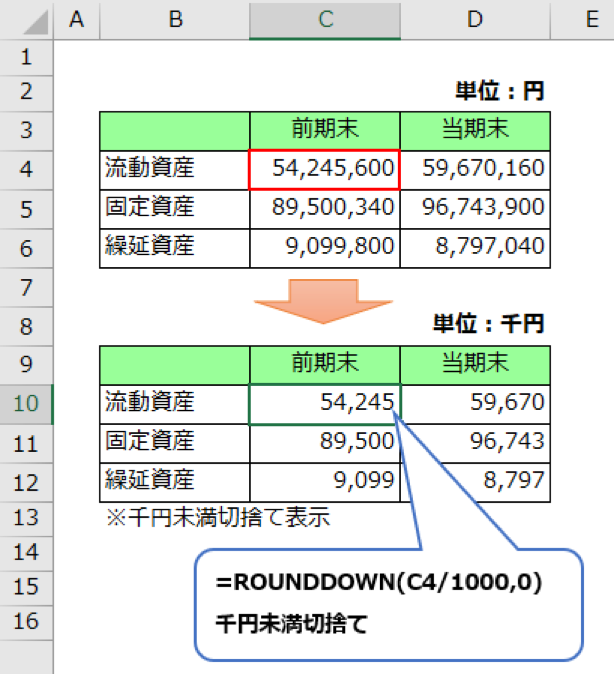
経理実務では資料作成の際、円単位の数値を千円単位や百万円単位に表示を変更することがあります。このとき、表示単位未満を切捨て表示するROUNDDOWN関数が使われます。
なお、ROUNDDOWN関数で指定する桁数とは、以下のようにそれぞれの桁数になるように切捨てするという意味になります。
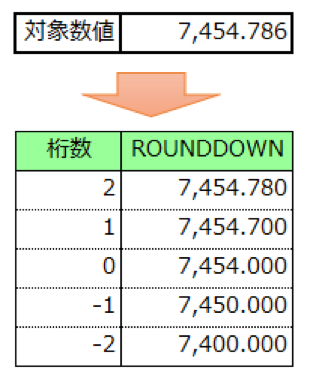
【補足】念のため、ROUND・ROUNDUP関数も覚えておく
ROUNDDOWN関数と同じ種類の関数でROUND・ROUNDUPという関数があります。
ROUNDは表示単位未満を四捨五入、ROUNDUPは表示単位未満を切り上げして表示する際に使われます。
●ROUND関数の形
・ROUND(数値 , 桁数)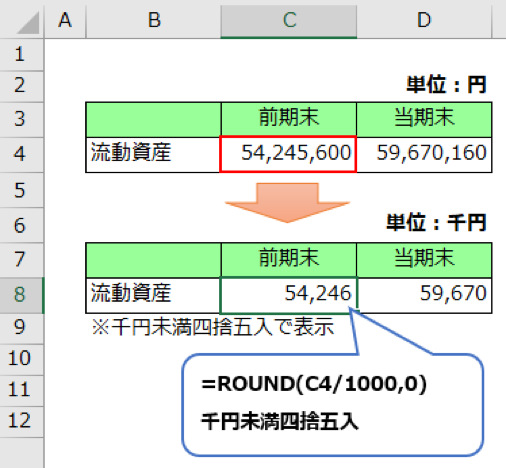
●ROUNDUP関数の形
・ROUNDUP(数値 , 桁数)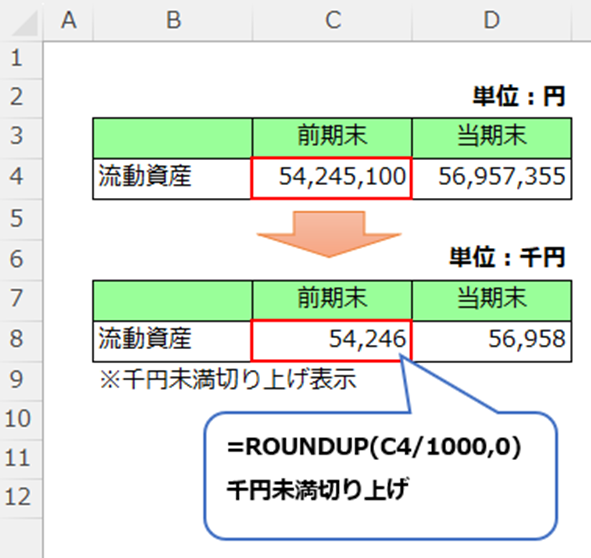
なお経理では、決算書類の金額単位を切捨て表示することが多いため、このROUND・ROUNDUP関数は、ROUNDDOWNに比べ使われる頻度は少ない傾向にあります。
経理の仕事を速くする5つのExcelショートカットキー
Excelの作業スピードを速めるには、ショートカットキーの使用が必須です。マウスを使いながらExcelを操作すると、ワンテンポ作業が遅れてしまいます。ワンテンポの遅れの積み重ねが、結果として作業全体の遅れに繋がってしまいますので、Excelを操作するときは必ずショートカットキーを使いましょう。
Excelのショートカットキーは200以上ありますが、すべてを覚える必要はありません。毎回使うショートカットキーを覚えるだけで十分作業スピードを速めることができます。
ここでは、経理の仕事で毎回使うショートカットキーを厳選して5つ解説します。この5つは「Ctrl」キーからはじまるショートカットキーであり、覚えやすいのでExcel初心者でもすぐに使えます。
| 経理で必須! 5つのExcelショートカットキー ・セルデータをコピー(Ctrl + C) ・セルデータを貼付け(Ctrl + V) ・ファイルを上書き保存(Ctrl + S) ・セルのデータ内移動(Ctrl + 矢印キー) ・セルのデータ選択(Ctrl + Shift + 矢印キー) |
セルデータをコピー(Ctrl+C)
経理パーソンは、最初にこの「セルデータをコピーする = Ctrl + C」のショートカットキーを覚えましょう。
Excelを使っていると、セルデータをコピーして他のセルに貼り付けするという操作が頻繁に行われます。
マウスを使ってこの操作を行う場合、右クリックでメニューを開きコピーを選択するという操作が必要ですが、ショートカットキーなら「Ctrl」キーのあとに「C」を押すだけでコピーができます。
セルデータを貼り付け(Ctrl+V)
セルデータのコピーと合わせて覚えたいのが「セルデータの貼り付け = Ctrl+V」のショートカットキーです。
セルデータをコピーし、「Ctrl」キーのあとに「V」を押すだけでコピーしたデータを貼り付けできます。
「Ctrl+Cでコピーして、Ctrl+Vで貼り付けする」これをセットで使うことで、作業スピードを速くすることができます。
ファイルを上書き保存(Ctrl+S)
Excelで大量のデータを扱うような場合、パソコンの処理が重くなりフリーズすることがあります。
そのようなとき、途中までExcelで作業していた内容が保存されず、最初から作業をやり直さなければならない(今までやった作業が無駄になる)という状況に陥ってしまいます。
そうならないためには、ある程度Excelで作業を進めたときに都度ファイルの上書き保存をしてください。
そして上書き保存するときは「Ctrl+S」のショートカットキーで素早く行います。
いちいちマウスを動かして上書き保存のアイコンをクリックするのは時間がかかりますし面倒です。それよりも簡単な「Ctrl」キーのあとに「S」を押して上書き保存をしましょう。
セルのデータ内移動(Ctrl+矢印キー)
Excelで大量のデータを加工・集計する作業を行う際に便利なショートカットキーが「Ctrl+矢印キー」です。
このショートカットキーを使えば、データが入力されている範囲でデータの端のセルに移動することができます。
●Ctrl+下矢印キーを押すと、カーソルは現在位置から最も下のセルに移動します。
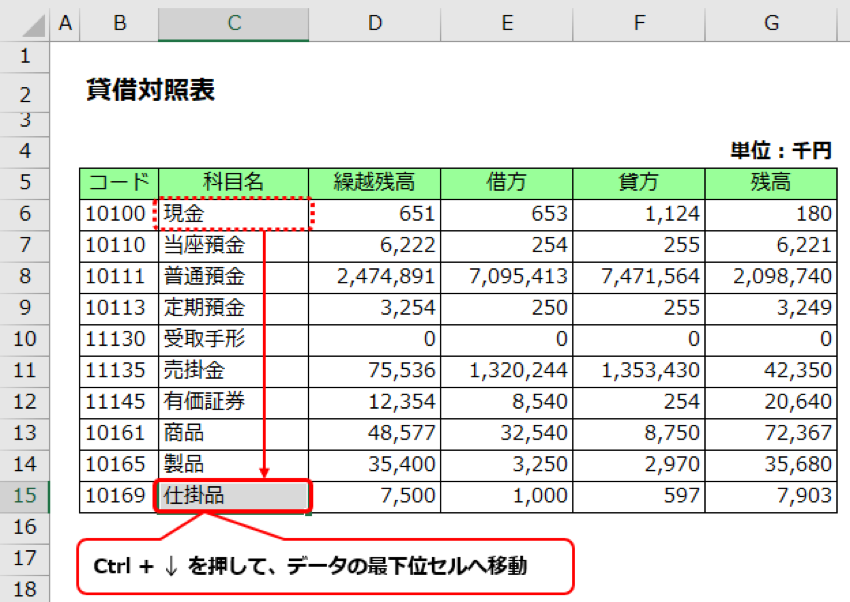
同様に、Ctrl+上矢印キー、Ctrl+右矢印キー、Ctrl+左矢印キーで、それぞれデータの端のセルにカーソルが移動します。
このショートカットキーを使えば、いちいちマウスで画面をスクロールしてセルを移動する必要もありません。
特に大量のデータを扱う場合、このショートカットキーを使えば一瞬でデータの端に移動できるため、作業のスピードアップに繋がります。
セルのデータ選択(Ctrl + Shift + 矢印キー)
Ctrl+矢印キーと合わせて覚えたいショートカットキーが「Ctrl + Shift + 矢印キー」です。このショートカットキーは、大量のデータを一度に選択してコピー・貼り付けするときに役に立ちます。
●Ctrl+Shift+下矢印キーを押すと、カーソルは現在位置から最も下のセルまで移動し、データが選択されます。
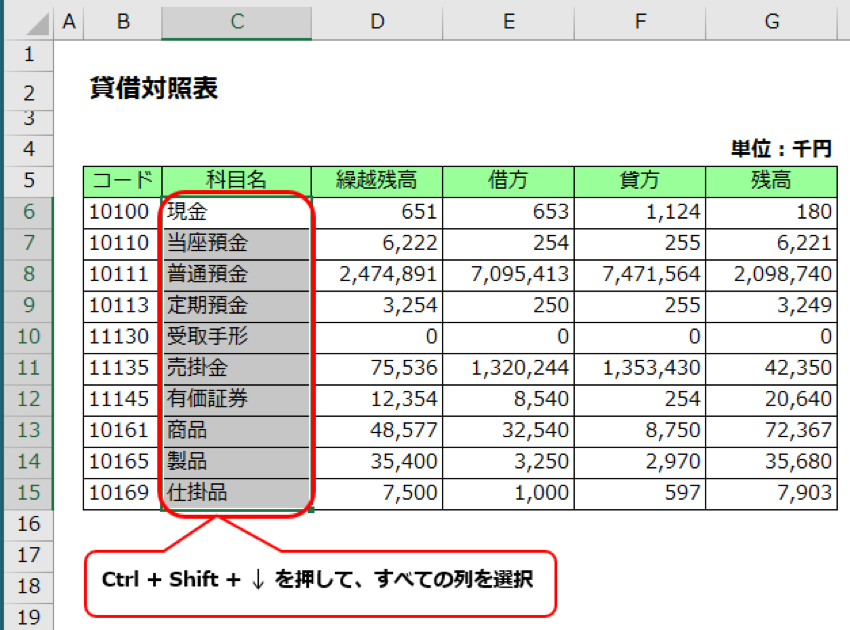
大量のデータから必要な行や列だけを選択する場合、マウス操作では画面をスクロールしながらデータ選択をしなければなりません。一方このショートカットキーを使えば一瞬でまとめてデータを選択できます。
必要なデータを選択し、加えて上述したコピー「Ctrl+C」と貼り付け「Ctrl+V」のショートカットキーを使えば、まとめて行や列のセルをコピー&貼り付けができます。
まとめ
今回は、経理の仕事を速くするためのExcel操作スキルについて解説しました。
Excelの作業スピードを速くするには、「Excel関数」と「ショートカットキー」を使うことが必須です。
ご紹介したExcel関数やショートカットキーはほんの一部ですが、最低限これを使えばExcelでの作業スピードを速くすることができます。
簡単に使える関数やショートカットキーですので、早速経理の仕事で使ってみましょう。
<執筆者紹介>
経理部IS
・Twitter(@keiri_IS)
数十年にわたり、上場企業とその子会社で経理業務に従事している経理パーソン。
現役の上場企業経理部長であり、また経理の転職複数回の経験を生かして、経理のキャリアアップや経理実務に役立つ情報をTwitter上で発信中。
【連載バックナンバー(全10回)】
第1回:現役経理部長が教える! 経理の仕事でExcelがマストな3つの理由
第2回:現役経理部長が教える! 経理に必要な4つのExcelスキル~ミス削減&作業効率化にマスト!
第3回:現役経理部長が教える! 仕事が効率化するExcelを‟見やすくする”スキル
第4回:現役経理部長が教える! 今すぐやるべき‟Excelでミスを防ぐ”方法
第5回:現役経理部長が教える! 仕事で評価される‟わかりやすいExcelの表”を作成する方法
第6回:現役経理部長が教える! Excelを使いやすくする5つの方法(前編)(後編)
第7回:現役経理部長が教える! 経理業務の効率化に役立つ! 使いやすいExcelファイルの管理方法(前編)(後編)
第8回:現役経理部長が教える! 仕事スピードを速くするExcel関数とショートカットキー
第9回:現役経理部長が教える! Excelピボットテーブル活用術
第10回:現役経理部長が教える! 作業効率化に役立つExcel機能3選
<こちらもオススメ!>
経理部ISさんに聞く! 上場企業経理への就職・転職 FAQ
経理部ISさんに聞く! いま欲しい上場企業の経理人材はどんな人?

















