
経理部IS
【編集部より
経理の仕事では、Excelをよく使うと聞きます。そもそも、なぜExcelなのか。経理の仕事ならではの特徴があるのか。一般に知られているExcelテクニックとは違うのか。そんな素朴なギモンを解消すべく、現役経理部長の経理部ISさん(@keiri_IS)に、経理に関わる人が知っておきたいExcelの基礎知識やテクニックを連載で教えて頂きます(月1回・不定期掲載)。
これから経理関係の仕事を始める人はもちろん、スキルアップを目指す人にもおすすめです。
使いやすいファイル管理方法
前編では、Excelファイル自体の使いやすさにスポットを当てて「経理業務で使えるExcelファイルの保存方法」について解説しました。
今回は、Excelファイル自体を使いやすくする方法のうち「経理業務で使えるExcelファイル名の付け方」について解説します。
前編・後編にわたって解説する「使いやすいExcelファイルの管理方法」を実践すれば、経理業務における無駄な作業時間やミスを減らすことができますので、ぜひチェックしてみてください。
経理業務で使えるExcelファイル名の付け方
経理で使うExcelファイルは、名前の付け方に気をつけないと業務に支障をきたしてしまう場合があります。
業務に支障をきたすExcelファイル名
経理業務では、次のような名称のExcelファイルがファイルサーバー等に保存されている場合があります。
●業務に支障をきたすファイル名の例

このExcelファイル名をみて、このファイルの中身がどういったものかすぐに理解できるでしょうか。
このファイルは上司から承認され確定したものなのでしょうか。
ここではファイル名が固定資産となっていますが、固定資産の何を算出しているものなのかわかりません。そして、ファイルがまだ作成中のものなのか確定しているものなのかも判断できません。
その結果、「このファイルがどういった内容なのか」をいちいちファイルを開き、中身をチェックしなければならず、無駄に時間を費やしてしまいます。
また、ファイルの状況がわからず、間違って修正前の古いファイルを使ったことで計算ミスが発生してしまう…といったことも起こります。
このような問題のあるExcelファイル名は、経理業務に支障をきたすことがありますので注意が必要です。
業務効率を上げるExcelファイル名
Excelファイル名は、ファイルの中身と状態がわかるようにする必要があります。
●業務効率を上げるファイル名の例
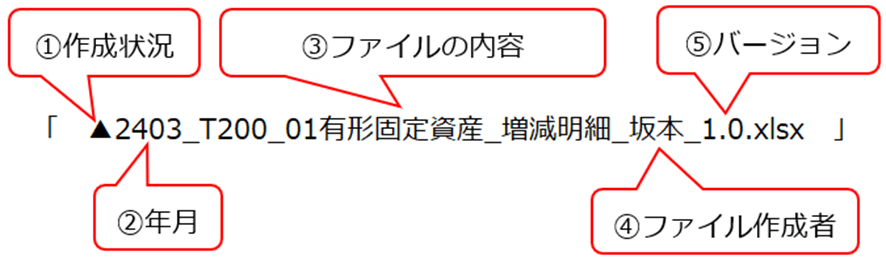
各社の経理実務の状況によってファイル名称の付け方は変わってきますが、ここでは複数人で構成される経理チームでExcelファイルを共有する場合の名称の付け方を解説します。
①作成状況
ファイル名の冒頭は、Excelファイルが今のどのような状態なのかを記号で表します。
●Excelファイル作成状況を表す記号
「▲」作成中
「〇」作成完了
「◎」最終確定
前編の冒頭で解説したように、経理のExcelファイルは「作成」「修正」「確定」という流れで作成されます。この記号は、作成の流れの中で今Excelファイルはどの時点の状態なのかを表しています。
チームで業務を行う場合、ほかの経理メンバーが作成したExcelファイルを共有して作業を行う場合があります。その際、問題となるのが、作成中のファイルを使ってミスを発生させてしまうことです。
他のチームメンバーは作成完了していたファイルだと思っていたが、まだ作業中のファイルだった…その結果、未確定の数値データを使って作業し、ミスをしてしまうといった問題が起こります。
このような問題を防ぐために、このファイルは現在作成中であることを記号「▲」で示しておきます(作成が完了したら「〇」を付けます)。
また、作成されたExcelファイルを上司がチェックするという運用が取られている場合、上司のチェックまで済んでいるかどうかを明らかにするために記号「◎」を付けて、最終確定したファイルであることを示します。
②年月
対象ファイルがいつの年月のものかを示します。
この例では西暦2024年3月を「2403」で表しています。
●年月を示す方法
・2024年→24
・3月→03
対象ファイルの年は「西暦」を使うのがよいでしょう。それは誰でも知っているということが一番の理由です。和暦だと年号変更により連続性が途切れてしまうというデメリットがあります。
また、ファイル名に「第XX期」という会社設立からの経過期を付けることもありますが、社外関係者にこれが浸透しておらず、わかりづらいという問題があります。
このような理由からも、誰でもわかる西暦の略称をファイル名に使うのがよいでしょう。
③ファイルの内容
ファイルの具体的な内容を示すには、次の形式に合わせて名称を付けます。
「管理コード+勘定科目+ファイル内容」
この例では、管理コード、勘定科目およびファイル内容の名称は、前編のExcelファイル保存方法で解説した「フォルダ管理体系例-階層4」に連動させています。これによりファイル名を見て決算業務と作業内容がすぐに判断できるようになります。
また、ファイルを保存するフォルダとファイル名を同じにすることで、ファイルの保存先が明確になります。
④ファイル作成者
Excelファイル名にはそのファイル作成の担当者名を付けます(この例では “坂本” さんがファイルを作成しています)。
担当者名を付けることで、「誰がこのファイルを作成しているのか」が一目でわかります。そして、ファイルの内容でわからないことがあった場合、すぐに担当者へ質問することができます(特に、監査人など社外の方がExcelファイルの内容について質問するとき、ファイル名に作成者名が付けられていると問い合わせしやすいというメリットがあります)。
⑤バージョン
前編で解説したExcelファイル作成の流れでは、ファイル作成完了後に「チェック」「修正」の作業が行われます。このチェックは、経理チームメンバーのほか、上司や監査人がそれぞれ対応します。そしてチェック後、間違いが見つかれば担当者がファイルの修正を行います。
ここで何度も修正を行うと修正前の古いファイルが増えていきますが、このとき修正後の最新ファイルがどれなのか判断できないという問題が起きます。
この問題を解消するためには、次のようなファイルのバージョン管理を行う必要があります。
●バージョン管理の方法例
・ファイル内のデータで数値が変更された場合
「 1.0 → 2.0 → 3.0 」
※数値の変更は重要な修正として、1.0、2.0、3.0とバージョンを上げていきます。
・ファイル内の数値以外(一部様式や文言など)を修正した場合
「 1.1 → 1.2 → 1.3 」
※数値以外の様式や文言などの修正は軽微な修正として、1.1、1.2、1.3とバージョンを上げていきます(数値の変更と区別するため)。
このようにExcelファイルが修正される度に、ファイル名のバージョンを上げていくことで、どれが最新のファイルなのかが明確になります。
なお、バージョン管理の際、「最新」「最終」「確定」「完了」などといった言葉を使ってバージョン管理している場合もありますが、これは止めてください。
これらの言葉を見ても、「今一番新しい本当のファイルがどれなのか」が判断できず、作成者に「どれが最新版なの?」と都度質問しなければなりません(ちなみに、「最新」や「最終」といった言葉でバージョン管理していると、作成した本人ですらどれが最新版かわからなくなってしまう場合もあります)。
一番新しいファイルがどれかを判断するには、やはり数値でバージョン管理すべきです。
まとめ
今回は、前編と合わせてExcelファイル自体を使いやすくする方法を解説しました。
・経理業務で使えるExcelファイルの保存方法
・経理業務で使えるExcelファイル名の付け方
Excelファイルを効率よく保存・管理することは、経理業務の効率化に影響します。
実際にExcelファイルを保存するフォルダを体系化し、ファイル名の付け方をルール化することで、無駄な作業時間を削減でき、ミスを発生させてしまうリスクも減らせるという効果があります。
そして、複数人の経理チームメンバーでExcelファイルを共有する場合、よりその効果が発揮できます。
今回解説した内容を参考に、経理業務の効率化を進めてみましょう。
<執筆者紹介>
経理部IS
・Twitter(@keiri_IS)
数十年にわたり、上場企業とその子会社で経理業務に従事している経理パーソン。
現役の上場企業経理部長であり、また経理の転職複数回の経験を生かして、経理のキャリアアップや経理実務に役立つ情報をTwitter上で発信中。
【連載バックナンバー(全10回)】
第1回:現役経理部長が教える! 経理の仕事でExcelがマストな3つの理由
第2回:現役経理部長が教える! 経理に必要な4つのExcelスキル~ミス削減&作業効率化にマスト!
第3回:現役経理部長が教える! 仕事が効率化するExcelを‟見やすくする”スキル
第4回:現役経理部長が教える! 今すぐやるべき‟Excelでミスを防ぐ”方法
第5回:現役経理部長が教える! 仕事で評価される‟わかりやすいExcelの表”を作成する方法
第6回:現役経理部長が教える! Excelを使いやすくする5つの方法(前編)(後編)
第7回:現役経理部長が教える! 経理業務の効率化に役立つ! 使いやすいExcelファイルの管理方法(前編)(後編)
第8回:現役経理部長が教える! 仕事スピードを速くするExcel関数とショートカットキー
第9回:現役経理部長が教える! Excelピボットテーブル活用術
第10回:現役経理部長が教える! 作業効率化に役立つExcel機能3選















