
経理部IS
【編集部より
経理の仕事では、Excelをよく使うと聞きます。そもそも、なぜExcelなのか。経理の仕事ならではの特徴があるのか。一般に知られているExcelテクニックとは違うのか。そんな素朴なギモンを解消すべく、現役経理部長の経理部ISさん(@keiri_IS)に、経理に関わる人が知っておきたいExcelの基礎知識やテクニックを連載で教えて頂きます(月1回・不定期掲載)。
これから経理関係の仕事を始める人はもちろん、スキルアップを目指す人にもおすすめです。
Excelが見やすいと経理の仕事は効率化できる!
経理の現場では、日次業務から決算業務、予算策定など、さまざまな場面でExcelを利用しています。
このExcelは、うまく活用すれば、経理の仕事の効率を上げることができます。
前回の記事では、Excelを活用し経理の仕事を効率化するには、4つのスキルを身につける必要があると説明しました。
1.Excelを【見やすくする】スキル
2.Excelで【ミスを防ぐ】スキル
3.Excelを【使いやすくする】スキル
4.Excelの【作業を早くする】スキル
今回は、この4つのスキルのうち、Excelを【見やすくする】スキルについて詳しく解説します。
Excelを見やすくすることで、作業のスピードも上がります。処理ミスを防ぐこともできます。
経理の仕事において、Excelを見やすくすると多くのメリットを得られますので、ぜひ今回の記事を参考にしてみてください。
経理の現場でのExcel利用状況
経理では、自らExcelで資料を作成するほか、他人が作成したExcel資料を閲覧し、一部データを流用して作業を行います。
この作業を行うとき、皆さんが口を揃えて、
「他人が作成したExcel資料は、見づらい、わかりにくい」
と言います。
実際のところ、他人が作成したExcel資料は、
・見づらくて欲しい情報がどこにあるのかわからない
・資料の内容を理解するのに時間がかかる
など、読み解くのに非常に苦労します(読み解くために無駄に時間を費やします)。
また、資料が見づらい、わかりにくいといったことが原因で、数値入力や参照する箇所を間違え、結果として大きなミスが発生する場合もあります。
このExcelですが、なぜ「見づらい、わかりずらい状態になるのか?」と疑問に思うところですが、その原因はずばり「Excelの利用ルールがない」からです。
Excelを利用するときにルールが決まっていないため、同じ部門でも人によって作り方が大きく違ってしまいます。
また、個人でもその日の気分でExcelの利用方法を変えてしまい、結果として統一感がないわかりにくいExcel資料が出来上がってしまいます。
こうした状況を改善するには、Excelを見やすくするために利用ルールを決めます。
そして、決めたルールを守ってExcelを利用する必要があります。
Excelを【見やすくする】方法
Excelを見やすくするためには、一定のルールを決めてExcelを利用する必要がありますが、 具体的にどのようなルールを決めたらよいのでしょうか?
その具体的な方法として、次の5つをご紹介します。
1.セルの色を制限し、色に意味を持たせる
2.使用するフォントを統一
3.数値の表示形式を統一する
4.文字の表示形式を統一する
5.数字は右揃え、文字は左揃えとする
この5つは、Excelで使用する文字や数値のフォントや表示形式、セルを見やすく、わかりやすくするという方法です。
では早速、見やすい、わかりやすいExcelにする5つの方法を確認していきましょう。
1.セルの色を制限し、色に意味を持たせる
Excelではセルに色をつけて、そのセルを強調したり目立たせたりすることがあります。
このセルの色づけは、一定のルールに従って行わないと、見づらいExcelになってしまうため注意が必要です。
例えば、次のようなExcel資料があります。
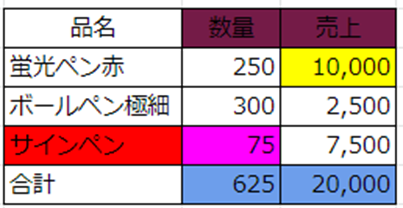
このExcelは、派手な赤やピンクの色使い、さらに色が複数使われており、色が示している意味が不明です。その結果、非常に見づらいExcelになっています。
一方、こちらはどうでしょう。
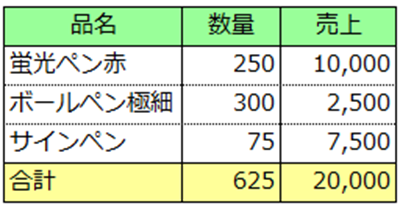
一目で見やすいとわかるかと思います。
題名が緑で、合計が黄色といったように色に意味があることもわかります。
このようにセルの色使い一つで、Excel資料の見やすさ、わかりやすさに大きな違いが出ます。
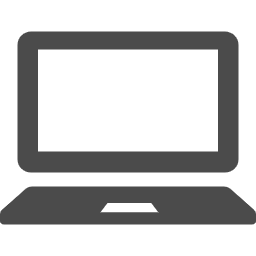 Excelを見やすくする2つの色の使い方
Excelを見やすくする2つの色の使い方
Excelは、以下の2つに気をつけて色を使うとExcelが見やすくなります。
①使う色を制限する
②使う色に意味を持たせる
使う色が多すぎると、セルの色が何を示しているのか理解が難しくなります。
また、派手な色を使っていると、セルの文字が潰れて読めなくなり、結果として見づらいExcelが出来上がってしまいます。
このような問題を回避するには、例えば、
・使う色を3つだけにする。
・セルに手入力する箇所を水色とする
・表やタイトルや題名は薄緑色とする
・データを合計しているセルは薄い黄色とする
といったルールを設け、そのルールに従ってExcelを利用していきます。
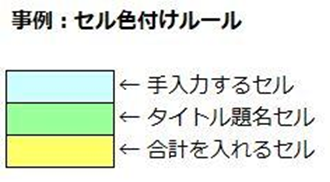
こうしたルールに従ってExcelを利用するだけでも、Excelが格段に見やすくなります。
2.使用するフォントを統一
Excelで作成された資料の中には、複数のフォントが使われていることがあります。
・複数のフォントが使用されている例
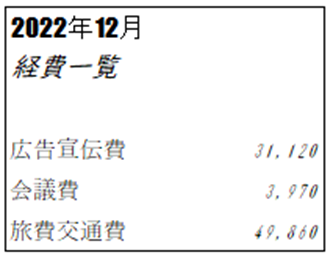
Excelの利用において、複数のかっこいいフォントを使う人もいますが、それが逆にExcelを見づらくしています。
Excelの見やすさを優先するには、はっきりと表示されるフォントに統一して利用すべきです。
そして、ここでオススメするフォントは「メイリオ」です。
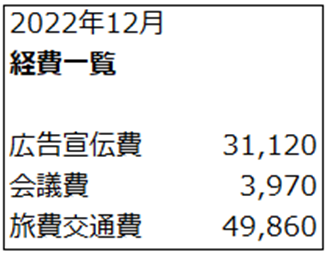
このフォントは、パッと見て文字も数値もはっきり表示されることから、Excelで利用するオススメのフォントです。
Excelは、複数のフォントを使用せず、ハッキリとした見やすいフォントに統一して使用しましょう。
3.数値の表示形式を統一する
Excelは数値を扱うツールです。その数値が見づらければ、経理の仕事のパフォーマンスにも影響してきます。
例えば、Excelの数値がこのように表示されていたらどうでしょう。
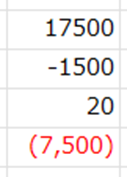
桁の区切りがあるものと無いものが混在しています。またマイナス表示も統一されていません。
一方、こちらの場合は、数値表示が統一されています。
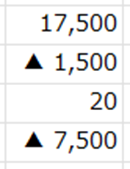
マイナスの場合は頭に「▲」が付与されています。
また、すべての数値はカンマで桁の区切りがされています。
このように数値の表示形式を統一すると、Excelが見やすくなることがわかります。
なお、この数値の表示形式については、次のようなルールにすることをオススメします。
・必ずカンマ「,」で桁を区切る
・マイナスの場合は頭「▲」の表示とする
数値はカンマで桁を区切って表示することで、桁数が多くても金額がぱっと見てすぐわかります(桁数が増えた場合、カンマがないと数値が読みづらくなります)。
また、マイナス数値の表示については、頭に「▲」が付与される表示としましょう。
これは、一目でマイナスということがわかると同時に、資料を印刷したときも▲がはっきり印刷されるためです。
Excelを印刷することも考慮した場合、ハッキリ表示される「▲」でマイナス表示した方がよいでしょう。
4.文字の表示方法を統一する
Excelで作成した資料の中には、文字の表示形式がバラバラで見づらいものも多くあります。
たとえば、以下のように、英数字やカナについて全角や半角が混在している場合があります。
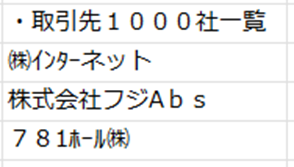
また、株式会社という表示について、
・㈱(環境依存する記号)
・株式会社
といったように、同じ意味でも表示方法が異なっている場合もあります。
このように表示方法が統一されていないため、資料が見づらく、また文字検索をしたときにヒットしない場合があるなど、使い勝手が悪くなります。
そこで、文字の表示については、
・英数字はすべて半角とする
・それ以外は全角とする
・環境依存する記号(例えば㈱)は利用しない
といったようにルールを設定して、表示方法を統一することをオススメします。
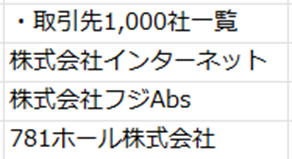
このように文字の表示方法をルール化することで、Excelは格段に見やすく、使い勝手もよくなります。
5.数値は右揃え、文字は左揃えとする
Excelを見やすくするには、数値や文字の表示位置も気にしてください。
例えば、以下のように数値や文字の位置がバラバラなExcelがあります。
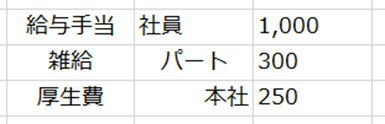
このExcelは、見ての通り表示位置の統一性がなく、非常に見づらいと言えます。
こうした見づらい状態を解消するには、以下のようにしましょう。
・数値は右揃え
・文字は左揃え
ただし、題目などの文字は中央揃えにすることで問題ありません。
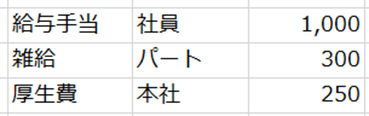
実際に企業が開示している決算書類など一般的な資料は、数値は右揃え、文字は左揃えで表示を統一しています。
たまに、独自色を出そうと数値や文字の位置を変えている人がいますが、それは逆にExcelを見づらくしてしまいます。
数値と文字の表示位置は、独自色を出すのではなく一般的な表示に合わせましょう。
まとめ
今回はExcelを【見やすくする】スキルについて解説しました。
Excelを見やすくするスキルとは、次の5つの方法をルール化してExcelを利用することです。
<Excelを見やすくする5つの方法>
1.セルの色を制限し、色に意味を持たせる
2.使用するフォントを統一
3.数値の表示形式を統一する
4.文字の表示形式を統一する
5.数字は右揃え、文字は左揃えとする
この5つの方法、「Excelで当り前にやっている!」「これって普通じゃない?」と思われる方もいるかもしれません。しかし、経理の現場ではこの5つの方法を気にせず、個人がそれぞれ好き勝手にExcelを利用している状況にあります。
その状況を放置した結果「見づらい、わかりにくい」Excelが増えてしまい、そのExcelの内容を理解するのに時間がかかり、ミスを発生させてしまいます。
今回ご紹介した、Excelを【見やすくする】スキルである5つの方法は、まず自らが進んでルールを設け、Excelを利用してみてください。そして、できれば社内にもこの方法を展開して、作成されるすべてのExcelを見やすく、わかりやすくしてみましょう。
それができれば「Excelが見やすくなると、経理の仕事は効率化する」ということが実感できます。
<執筆者紹介>
経理部IS
・Twitter(@keiri_IS)
数十年にわたり、上場企業とその子会社で経理業務に従事している経理パーソン。
現役の上場企業経理部長であり、また経理の転職複数回の経験を生かして、経理のキャリアアップや経理実務に役立つ情報をTwitter上で発信中。
【連載バックナンバー(全10回)】
第1回:現役経理部長が教える! 経理の仕事でExcelがマストな3つの理由
第2回:現役経理部長が教える! 経理に必要な4つのExcelスキル~ミス削減&作業効率化にマスト!
第3回:現役経理部長が教える! 仕事が効率化するExcelを‟見やすくする”スキル
第4回:現役経理部長が教える! 今すぐやるべき‟Excelでミスを防ぐ”方法
第5回:現役経理部長が教える! 仕事で評価される‟わかりやすいExcelの表”を作成する方法
第6回:現役経理部長が教える! Excelを使いやすくする5つの方法(前編)(後編)
第7回:現役経理部長が教える! 経理業務の効率化に役立つ! 使いやすいExcelファイルの管理方法(前編)(後編)
第8回:現役経理部長が教える! 仕事スピードを速くするExcel関数とショートカットキー
第9回:現役経理部長が教える! Excelピボットテーブル活用術
第10回:現役経理部長が教える! 作業効率化に役立つExcel機能3選
<こちらもオススメ!>
経理部ISさんに聞く! 上場企業経理への就職・転職 FAQ
経理部ISさんに聞く! いま欲しい上場企業の経理人材はどんな人?
















