
村上昌志
【編集部より】
監査法人スタッフとして働き始めて直面するExcelでの膨大な作業。大手企業では会計システムが導入されているとはいえ、経理業務ではExcelを使わない日がないというほど当たり前のツールであり、監査業務においてもExcelを使いこなせないことには始まらないと聞きます。
そこで、本企画では、公認会計士試験を終えて、監査法人スタッフとして実務に就く際に、まずは知っておきたいExcelの使い方や作法を、Excelのセミナー講師なども務める村上昌志さんに伝授していただきます!(全3回予定)
第1回:監査でExcelをどのように使うのか
第2回:重要な関数はこの4つ!
今回は、Excelを使いこなすためにぜひ覚えておきたい入門者向けのショートカットや機能を厳選して紹介します。
これらは覚えれば覚えるほど操作がスムーズになり、作業時間の大きな短縮にもつながります。
1日1つでもいいので、ぜひ少しずつ覚えていってください。
塵も積もれば山となる。
気づいた時には大きな差になっています。
では、早速見ていきましょう。
なお、今回はWindowsノートパソコンを前提に進めます。MacBookバージョンも記載していますが、すべてをカバーしていない点はご容赦ください。
クイックアクセスツールバーを使いこなそう
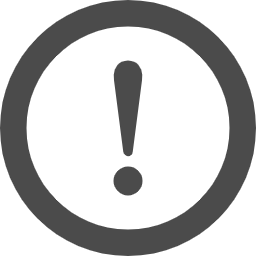 MacBookでは「Altキー」がありませんが、クリックするだけで発動するので設定を推奨します。
MacBookでは「Altキー」がありませんが、クリックするだけで発動するので設定を推奨します。
まずは便利な機能である「クイックアクセスツールバー」を紹介します。
これを使いこなすと、Excelの操作が劇的に加速します。
具体的には下記の手順で、よく使う機能を追加することにより、「Alt」と「数値」で、対応する機能の高速発動が可能になります。
なお、本記事では、「+」は同時押し、「→」は順番押しという意味で説明します。
例:Alt + 数値
準備手順
① Excelの左上にある下矢印を選択する

② その他のコマンドを選択する

③ 不要なものを削除して、必要なものを追加


 補足
補足
上記①のようなクイックアクセスツールバーが表示されていない場合は、下記A~Cのいずれかの方法で試してください。
方法A 「Alt → F → T」でオプションを開く → クイックアクセスツールバーを選択する

方法B 上にある検索ボックスで検索をかける

方法C 右クリック → 「メニューの検索」で検索する

ショートカット
次に、ショートカットを紹介します。
まずは、下記に今回紹介するショートカットを列挙してみました。
一見多くて大変そうに見えますが、この後に、覚えやすいよう個別に図を用いて紹介しているので、ぜひ諦めずに最後まで読んでください。
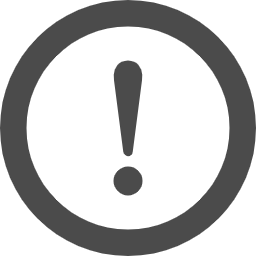 正確には「Alt」関連は機能ですが、今回はショートカットに含めて説明しています。
正確には「Alt」関連は機能ですが、今回はショートカットに含めて説明しています。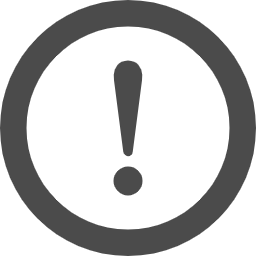 「N/A」は、該当なしという意味で記載しています。
「N/A」は、該当なしという意味で記載しています。
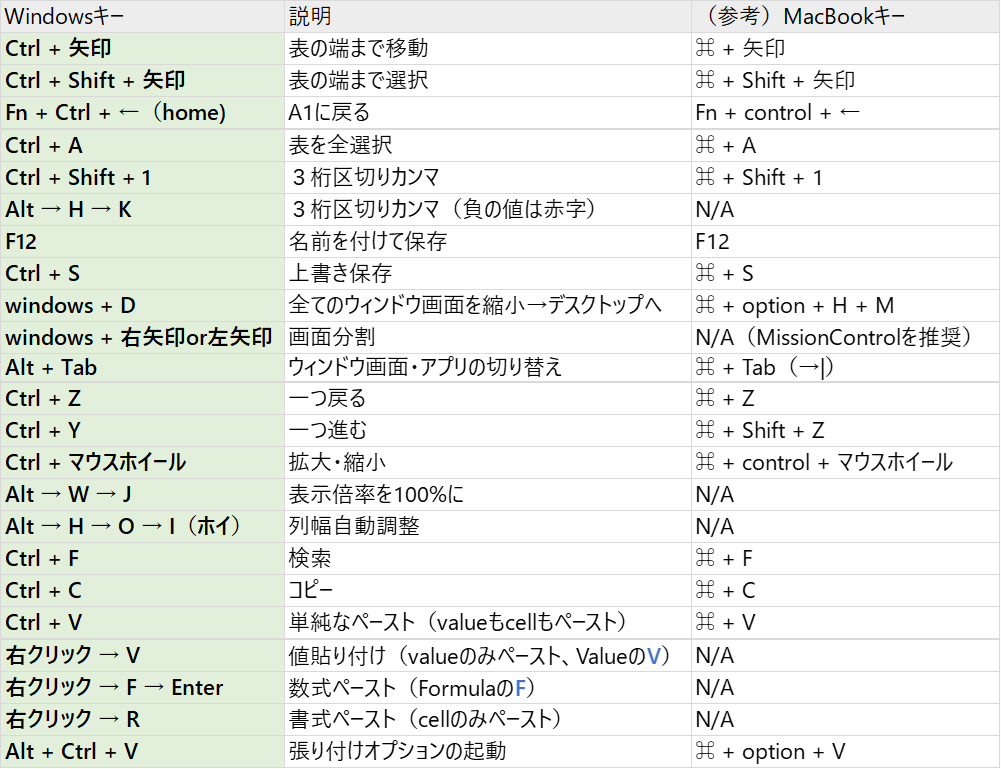
それでは、個々のショートカットを見ていきましょう。
高速の移動と選択
まず紹介するのは、セルの高速操作です。セルの移動は下記図のように、「Ctrl + 矢印」などを活用して高速化しましょう(たとえ数万行でも瞬時にワープできます)。
なお、MacBookでは、「Ctrl」を「Command」に置き換えて読んでください。

これだけではまだイメージが難しいと思います。
以下の図で、個別に見ていきます。

そして下記は、どのセルにいても瞬時に「A1」セルに戻るショートカットです。
どこかをクリックして、このショートカットを押してみてください。
たとえ100万行目ぐらいの最果ての地にいても、瞬時に戻ってくることができます(こちらはMacBookでもCtrlです)。

3桁区切り(書式)
次に紹介するのは、数値を見やすく表示するためのショートカットです。
数値をそのまま羅列すると見にくいので、数値は基本的に3桁区切りで表示します。
そして、以下のショートカットで3桁区切りにできます。
| Windowsキー | 説明 | (参考)MacBookキー |
| Ctrl + Shift + 1 | 3桁区切りカンマ | ⌘ + Shift + 1 |
| Alt → H → K | 3桁区切りカンマ (負の値は赤字) | N/A(※) |
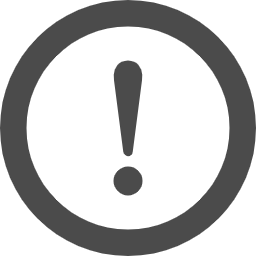 MacBookは「Alt」がなく、書式設定で変更します。
MacBookは「Alt」がなく、書式設定で変更します。
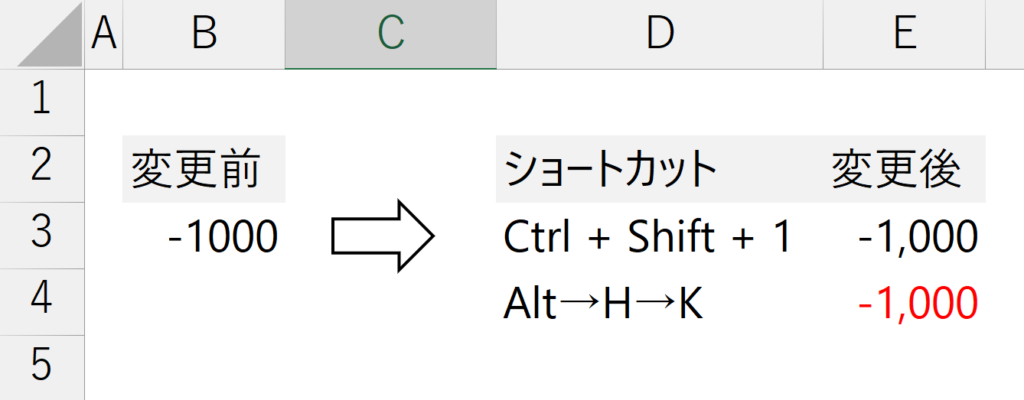
2つも覚えるのは大変かと思いますので、まずは1つ目から覚えてみてください。
保存
次に紹介するのは「保存」です。
会社の貸与PCは厳重なセキュリティー対策をしているので、動作が非常に重く、PCが固まったり落ちたりが頻繁に発生します。
そのため、こまめな保存が必要になります。
次のショートカットを使って定期的に保存しましょう。
| Windowsキー | 説明 | (参考)MacBookキー |
| F12 | 名前を付けて保存(新規保存) | F12 |
| Ctrl + S | 上書き保存 | ⌘ + S |
それでも、作業に集中して保存を忘れる時があります。
そんな時は次のとおり、ファイルタブを押して、ブックの管理にある自動回復データから復元を試してみましょう。

<参考>自動回復用データの保存間隔は以下で設定できます。

高速の画面移動
次に、「画面分割の方法」を紹介します。
例えば、複数の資料を見比べる際に、画面を分割して同時に表示できると便利です。
そんなときに役立つのが、このショートカットです。
| Windowsキー | 説明 | (参考)MacBookキー |
| windows + D | 全てのウィンドウ・アプリを縮小 | ⌘ + option + H + M |

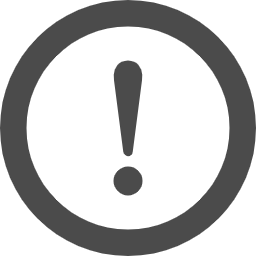 MacBookでは、フルスクリーン状態を解除してから行う必要があります。
MacBookでは、フルスクリーン状態を解除してから行う必要があります。
次に、画面分割の方法を紹介します。
例えば、複数の資料を見比べる際に、画面を分割して同時に表示できると便利です。
そんなときに役立つのが、このショートカットです。
| Windowsキー | 説明 | (参考)MacBookキー |
| windows + 右矢印or左矢印 | 画面分割 | N/A (Mission Controlを推奨) |

そして、ウィンドウ画面の切り替えもショートカットでできます。
Altを押したままTabを押すと、スムーズに画面を切り替えることが出ます。
| Windowsキー | 説明 | (参考)MacBookキー |
| Alt + Tab | ウィンドウ画面・アプリの切り替え | ⌘ + Tab( →| ) |

さて、ここから少しペースアップします。
ミスをした時に便利なショートカット
ミスをしたときは、瞬時にこのキーを押して、元に戻します。
| Windowsキー | 説明 | (参考)MacBookキー |
| Ctrl + Z | 一つ戻る | ⌘ + Z |
| Ctrl + Y | 一つ進む | ⌘ + Shift + Z |
表示倍率を自由に変えよう
表示倍率は頻繁に変更するので、以下のショートカットでスムーズに行います。
(トラックパッド2本指でも可能です)
| Windowsキー | 説明 | (参考)MacBookキー |
| Ctrl + マウスホイール | 拡大・縮小 | ⌘ + control + マウスホイール (トラックパッド2本指を推奨) |
| Alt → W → J | 表示倍率を100%にする | N/A |
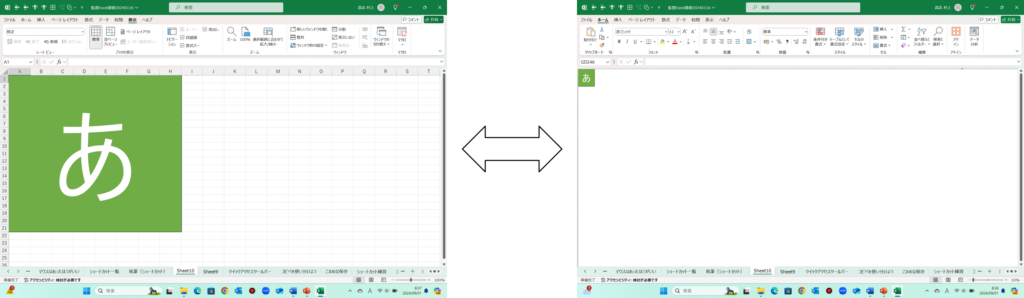
余談ですが、「Ctrl + Shift + マウスホイール」で、横スクロールができます。
MacBookでは、「Command + Shift + マウスホイール」です。
列幅の自動調整
監査調書を作成する際、列幅を適度に調整して見やすくする必要があります。
そこで活躍するのが次のキーです。
| Windowsキー | 説明 | (参考)MacBookキー |
| Alt → H → O → I(ホイ) | 列幅自動調整 | N/A |
具体的には以下のように行います。
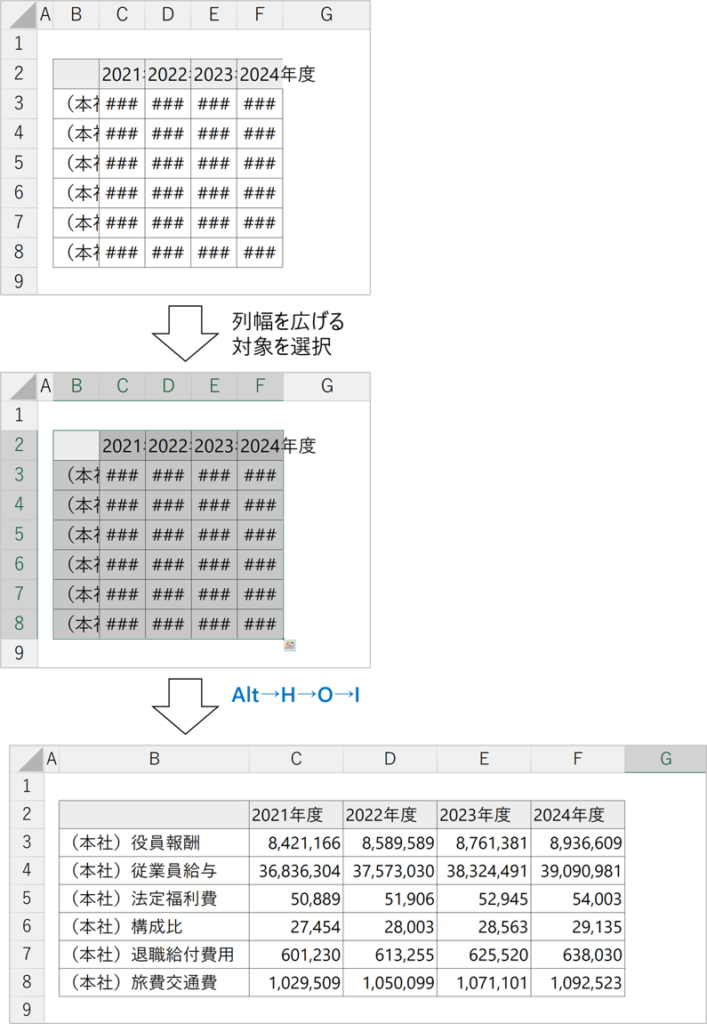
検索のショートカット
そしてこのショートカットも外せません。頻繁に使用します。
下記のショートカットを使うことにより、Excelに限らず、PDFやWeb画面など、様々な場面で瞬時にキーワードを検索することができます。
| Windowsキー | 説明 | (参考)MacBookキー |
| Ctrl + F | 検索 | ⌘ + F |
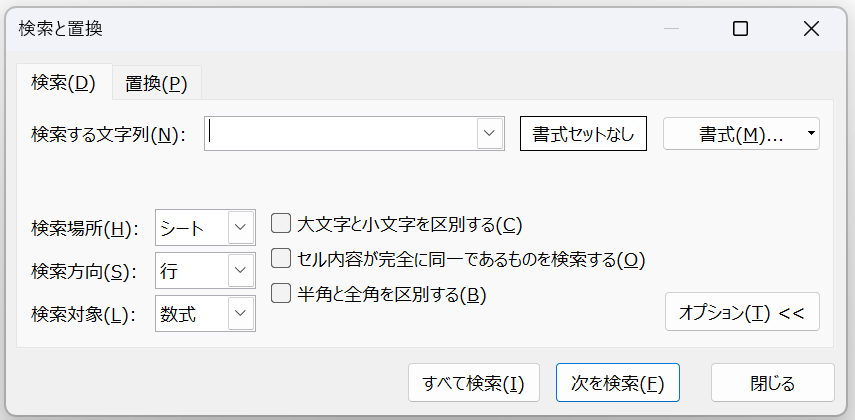
コピペ
最後にコピペを紹介します。
意外かもしれませんが、今回紹介する中では最も難しいです。
まず、基本的なコピペは、次のショートカットで行います。
| Windowsキー | 説明 | (参考)MacBookキー |
| Ctrl + C | コピー | ⌘ + C |
| Ctrl + V | ペースト(貼り付け) | ⌘ + V |
それでは早速コピペの例を見ていきましょう。
下記図では、SUM関数が入っている緑のセル(C列6行目)を横のセルにコピーしようとしています。

ここでお気づきかもしれませんが、普通のコピペでは、色も数式もコピペをすることになります。
しかし、色をコピーしたくない場合や、関数を無視して値(上記例では140)だけを貼り付けたいケースもあります。
そのため、状況に応じてコピペの方法を使い分ける必要があります。
そこでまず、セルとバリューの概念について説明します。
cell:Excelのワークシート上の1つのマス目
value:セル内に入力されたデータそのもの
以下で図を使って説明すると、セルは箱で、その中に入っているものがバリューというイメージです。

ここで上記のイメージ通りに考えると、書式設定でセルに色を塗っても、外側のセルの色が変わるだけであり、中の値は変わりません。
つまり、Excelを扱う上で、cellとvalueを分けて考える必要があります。
cell → 書式
value → 数値や文字(値)

話を戻します。
cellだけペースト、valueだけペーストというように、ペーストの方法を使い分ける必要があります。
具体的には、次のようなショートカットを使います。
| Windowsキー | 説明 | (参考)MacBookキー |
| Ctrl + V | 単純なペースト (valueもcellもペースト) | ⌘ + V |
| 右クリック → V | 値貼り付け (valueのみペースト、ValueのV) | N/A |
| 右クリック → F → Enter | 数式ペースト(FormulaのF) | N/A |
| 右クリック → R | 書式ペースト(cellのみペースト) | N/A |
※右クリックの代わりにアプリケーションキーも可能です。

そして、実際にそれぞれの方法でペーストしてみると次のようになります。

なお、上記4種類は暗記を推奨しますが、覚えられない場合は、以下のショートカットで貼り付け画面を起動して選択しても問題ありません。
| Windowsキー | 説明 | (参考)MacBookキー |
| Alt + Ctrl + V | 張り付けオプションの起動 | ⌘ + option + V |

おわりに
以上がショートカット入門編でした。
そして、今回で全3回の連載が終了です。
本連載第1回で述べたとおり、監査で最も使用するツールはExcelです。
そのため、Excelを使いこなすことで大きなパフォーマンス向上が期待できます。
入社してからでもぜんぜん遅くないですが、時間がある今こそ入門編をマスターするチャンスです。
ここまで読んでくださり、ありがとうございました。
【執筆者紹介】
村上 昌志(むらかみ まさし)
公認会計士試験に合格後、コンサルティング会社で原価計算や創業支援、事業計画作成等の業務を経験し、監査法人へ転職。監査法人では金融を主軸としつつ、卸売業、アミューズメント、エネルギー業等、多岐にわたって監査を経験。最近ではIPO業務に力を入れている。
また、若手向けに監査Excel研修を毎年開催しており、監査調書の作り方も一緒に学べると好評である。
・X(旧Twitter)@masashikaikei















