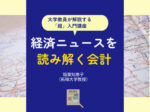経理部IS
【編集部より
経理の仕事では、Excelをよく使うと聞きます。そもそも、なぜExcelなのか。経理の仕事ならではの特徴があるのか。一般に知られているExcelテクニックとは違うのか。そんな素朴なギモンを解消すべく、現役経理部長の経理部ISさん(@keiri_IS)に、経理に関わる人が知っておきたいExcelの基礎知識やテクニックを連載で教えて頂きます(月1回・不定期掲載)。
これから経理関係の仕事を始める人はもちろん、スキルアップを目指す人にもおすすめです。
今回のテーマについて
経理では、日常業務から月次・年次決算まで、さまざまな場面でExcelが利用されています。このExcelですが、使い方次第で経理の仕事を効率よく進めることができるようになります。
前回の連載記事では、Excelを【使いやすくする】スキルの中でも「Excelを操作するときの使いやすさ」について解説しましたが、今回は「Excelファイル自体の使いやすさ」にスポットを当てて解説します。
経理で使うExcelファイルは、自社のファイルサーバーやクラウドストレージに保存されています。
このExcelファイルを保存する際に問題となるのが、「どこに、どのようなファイルが保存されているのかがわからなくなってしまうこと」です。
また、ファイル名を見ても、「そのファイルの内容が判断できない」という問題もあります。
これらの問題を解決するため、今回の記事では「使いやすいExcelファイルの管理方法」について解説します。経理の仕事を円滑に進めるために役立つExcelファイルの管理方法について具体的に解説しますので、ぜひチェックしてください。
管理方法次第で無駄な作業時間・ミス・ストレスを減らせる!
経理業務の中で、次のような経験をされる方も多いでしょう。
・使いたいExcelファイルがどこに保存されているかわからず、時間をかけて目的ファイルを探した…。
・保存されているExcelファイル名が意味不明で中身がわからないため、何度もファイルを開いて中身を確認した…。
・古いバージョンのExcelファイルを使ってしまい、間違った数値で決算作業を行ってしまった…。
使いたいExcelファイルが見つからなかったり、内容がよくわからず毎回ファイルを開いてチェックする作業はストレスを感じます。さらには、修正前の古いバージョンのExcelファイルを使ったことで、作業ミスをしてしまったといったことも起きます。
このような問題を解決するには、誰もが使いやすいようにExcelファイルの管理方法を改める必要がありますが、最も効果的なのが「Excelファイルの保存方法」と「ファイル名の付け方」を改善することです。
このうち、今回は、保存方法を具体的に解説していきます(「ファイル名の付け方」については、後編をご覧ください)。
経理ではExcelファイルをどのように作成しているのか?
経理では次のような流れでExcelファイルを作成しています。
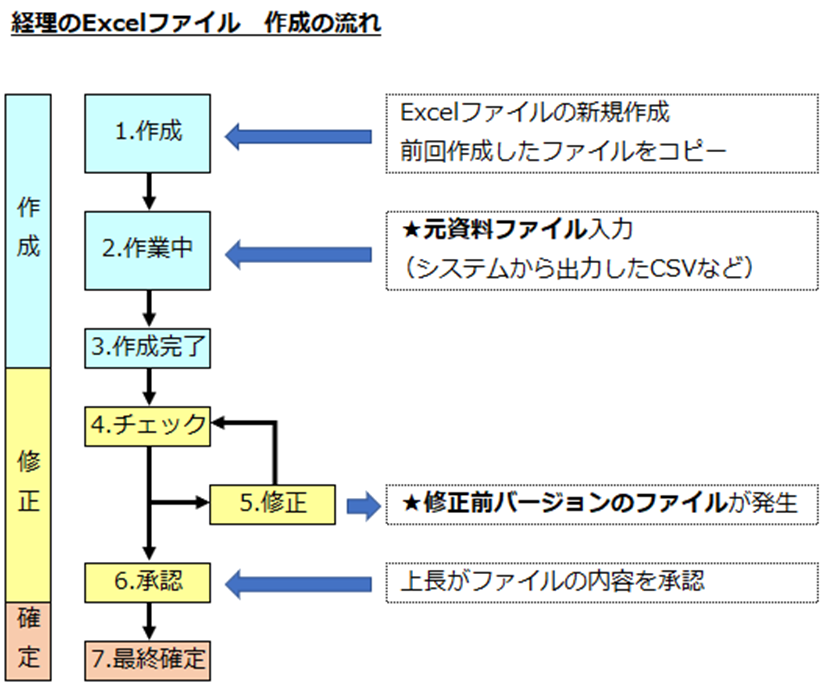
例えば、決算数値を算出するためにExcelファイルを新規で作成(または前回作成したExcelをコピー流用)し、算出作業を開始します。
作業中は元資料ファイル(会計システム等から出力するCSVデータ等)を使い、そのデータを加工しながら決算数値の算出作業を進め、数値の算出が終了したらいったんExcelファイルの作成は終了します。
その後、上司や監査人よりExcelファイルのチェックが行われ、決算数値の算出にミスが見つかった場合ファイルを修正します(ファイルチェック後、ミスが見つかる度に修正を行います)。
そして、Excelファイルの修正が完了し、上司がそのファイルの内容に問題がないことを承認すると、そのファイルは最終確定となります。
経理ではこのような流れでExcelファイルを作成していきますが、「ファイルの保存方法」と「ファイル名の付け方」によっては、この流れがうまく回らず、経理業務に支障をきたしてしまいます。
経理業務で使えるExcelファイルの保存方法
経理では業務ごとにExcelファイルが作成されます。特に決算業務では、決算ごとに複数のファイルが作成されるため、ファイルをどのように保存すべきかが課題となります。
●決算で作成される複数のExcelファイル例
・売掛金_得意先別明細
・貸倒引当金_計算シート
・棚卸資産_簿価切り下げ算出シート
・有形固定資産_増減明細
・有形固定資産_減価償却明細
・無形固定資産_のれん償却明細
・無形固定資産_ソフトウェア資産明細
・借入金_増減明細 等々
※このようなExcelファイルが決算ごとに複数作成されます(会社規模によって作成されるファイル数は異なります)。
決算ごとに作成されるExcelファイルは、ファイルサーバーやクラウドストレージに保存されますが、その保存方法に問題があるとファイルがどこにあるのか探すのに苦労します。経理チームメンバーのみならず作成した本人まで、どこにファイルを保存したかがわからなくなり、無駄にファイルを探すための時間を費やしてしまう場合もあります。
業務効率が悪いExcelファイル保存方法
Excelファイルの保存方法として、経理チームメンバーごとに「担当者フォルダ」を作り、各メンバーが作成したファイルを「担当者フォルダ」へ保存している場合があります。
●担当者ごとにフォルダを設定している例
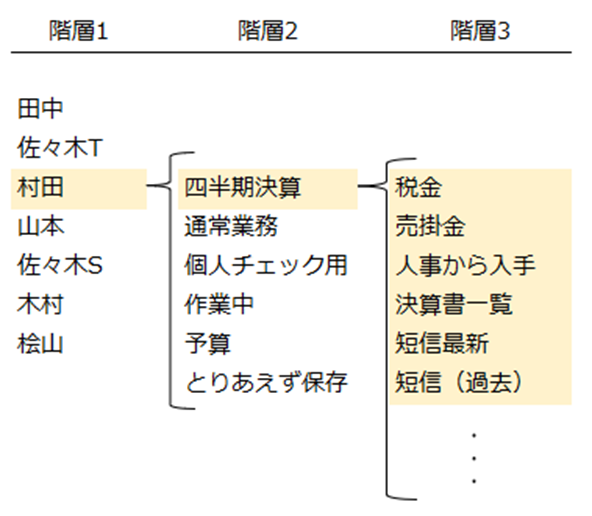
この場合、階層1に経理チームの担当者フォルダが作成されます。チームメンバーはそのフォルダの中で自由にフォルダを作成しファイル保存します。
その結果、複数のフォルダを作成してみたり、ファイルが保存されていないフォルダだけのものがあったりと整理整頓がされていない、そして誰も理解できないフォルダ体系が出来上がってしまいます。
これでは、どこに必要なExcelファイルが保存されているのかわかりません。ファイルを探すだけでかなりの時間を費やしてしまうことになります。
業務効率をアップするファイル保存方法
経理チームで仕事をする際、チームメンバーとExcelファイルを共有しながら業務を行います。このとき、事前にフォルダ管理を体系化しExcelファイルの保存先を決めておけば、チームメンバーがどこにファイルを保存すればよいか迷うことがなくなります。
また、ファイルの保存先が決められていることから、容易に目的のファイルを見つけることができます。
フォルダ管理を体系化するには、例えば次のような方法があります。
●フォルダ管理体系例
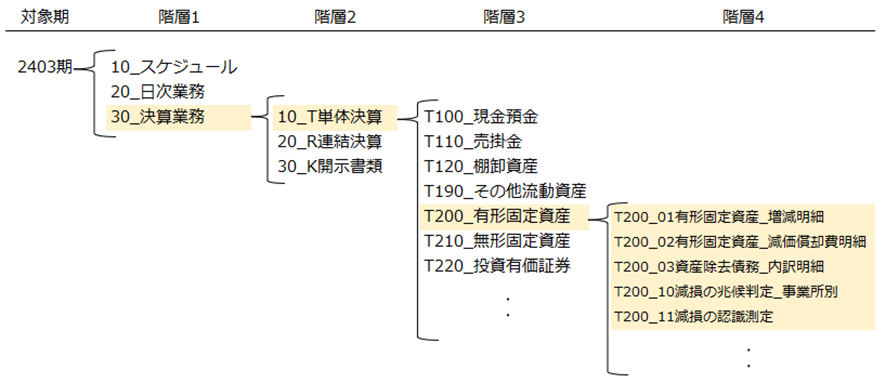
・階層1は、業務内容別にフォルダを設置します。
・階層2は、決算業務を3つに分類してフォルダを設置します。
・階層3は、勘定科目の分類ごとにフォルダを設置します(決算では、現金預金の残高確認、売掛金の相手先別明細管理といったように勘定科目ごとに作業を行うので、それに合わせたフォルダ管理とします)。
・階層4は、勘定科目ごとの具体的な作業内容をフォルダとして設置します。
※決算作業にコードを付与して業務を一覧化すると、フォルダの体系化をしやすくなります。
| 例_階層2(決算業務分類) ・T = 単体決算 ・R = 連結決算 ・K = 開示書類 ※アルファベットでも決算業務の分類が判断できるようにしています。 |
| 例_階層3(勘定科目分類) ●T100~T199 = 単体決算-流動資産 ・T100 = 単体決算-現金預金 ・T110 = 単体決算-売掛金 ・T120 = 単体決算-棚卸資産 ・T190 = 単体決算-その他流動資産 ●T200~T299 = 単体決算-固定資産・繰延資産 ・T200 = 単体決算-有形固定資産 ・T210 = 単体決算-無形固定資産 ・T220 = 単体決算-投資有価証券 ※コードで決算業務と勘定科目分類がわかるようにしています。 |
| 例_階層4(作業内容分類) ・T200_01 = 単体決算-有形固定資産-有形固定資産_増減明細 ・T200_02 = 単体決算-有形固定資産-有形固定資産_減価償却費明細 ・T200_03 = 単体決算-有形固定資産-資産除去債務_内訳明細 ・T200_10 = 単体決算-有形固定資産-減損の兆候判定_事業所別 ・T200_11 = 単体決算-有形固定資産-減損の認識測定 ※コードで決算業務、勘定科目分類と作業内容がわかるようにしています。 |
この例のように、各社の経理業務の状況に合わせて業務を一覧化し、業務ごとにコードを付与してフォルダを体系化することで決算作業をフォルダ上で一元管理でき、フォルダの並びも整理され、見やすくなります。
さらに、階層4の中に、次のフォルダを設定すると作業もしやすくなります。
・旧ファイル
・元資料
●階層4のフォルダ構成例
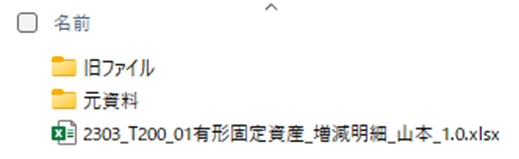
「旧ファイル」というフォルダは、上述したExcel作成の流れの「4チェック」後に発生する修正前バージョンファイルを一時的に保存します。
作業中、修正前と後のファイルを見比べて正しく修正が行われているか確認することがあるので、修正前のバージョンファイルを一時的に保存する場所を確保しておきます(作業終了後は、このフォルダに保存するファイルは不要となるので全て削除します)。
「元資料」というフォルダでは、上述したExcel作成の流れの「2.作業中」で発生した会計システム等から出力したデータや、他部署から入手した資料を保存しておきます。
「どのような基礎データを使ってExcelファイルを作成しているのか」が経理チームメンバーにもわかるようにしておくため、この「元資料」フォルダに関連するデータを保存します。
このように事前にフォルダを体系化しておくことで、Excelファイルの保存場所が明確になり、「どこにファイルを保存すればいいか」、「どこに目的のファイルがあるか」がすぐわかるようになります。
加えて、後編で解説するExcelファイル名を付ける際にも、この体系化されたフォルダ名とファイル名を連動させることで、よりわかりやすいファイル管理ができます。
まとめ
今回は、Excelを使いやすくする方法の中でも、Excelファイル自体の使いやすさにスポットを当てて「経理業務で使えるExcelファイルの保存方法」について解説しました。
経理では決算毎に複数のExcelファイルが作成されますが、どこにファイルを保存すればよいか迷ったり、ファイルがどこに保存されているかわからず探すのに苦労することがあります。
そういった問題を解消するには、ファイルを保存するフォルダを体系化して管理することです。
そして、体系化したフォルダにファイルを保存することをルール化して運用することで、ファイルが探しやすくなり無駄な作業時間を減らすことができます。
ご紹介したフォルダ体系は一例ですが、各社経理部門の業務実態に合わせてフォルダ管理の体系化を進め、経理業務を効率化しましょう。
また、後編では「経理業務で使えるExcelファイル名の付け方」について解説します。Excelファイル名の付け方を工夫すればさらに経理業務を効率化させることができます。後編もぜひチェックしてください。
(つづく)
<執筆者紹介>
経理部IS
・Twitter(@keiri_IS)
数十年にわたり、上場企業とその子会社で経理業務に従事している経理パーソン。
現役の上場企業経理部長であり、また経理の転職複数回の経験を生かして、経理のキャリアアップや経理実務に役立つ情報をTwitter上で発信中。
【連載バックナンバー(全10回)】
第1回:現役経理部長が教える! 経理の仕事でExcelがマストな3つの理由
第2回:現役経理部長が教える! 経理に必要な4つのExcelスキル~ミス削減&作業効率化にマスト!
第3回:現役経理部長が教える! 仕事が効率化するExcelを‟見やすくする”スキル
第4回:現役経理部長が教える! 今すぐやるべき‟Excelでミスを防ぐ”方法
第5回:現役経理部長が教える! 仕事で評価される‟わかりやすいExcelの表”を作成する方法
第6回:現役経理部長が教える! Excelを使いやすくする5つの方法(前編)(後編)
第7回:現役経理部長が教える! 経理業務の効率化に役立つ! 使いやすいExcelファイルの管理方法(前編)(後編)
第8回:現役経理部長が教える! 仕事スピードを速くするExcel関数とショートカットキー
第9回:現役経理部長が教える! Excelピボットテーブル活用術
第10回:現役経理部長が教える! 作業効率化に役立つExcel機能3選