
経理部IS
【編集部より
経理の仕事では、Excelをよく使うと聞きます。そもそも、なぜExcelなのか。経理の仕事ならではの特徴があるのか。一般に知られているExcelテクニックとは違うのか。そんな素朴なギモンを解消すべく、現役経理部長の経理部ISさん(@keiri_IS)に、経理に関わる人が知っておきたいExcelの基礎知識やテクニックを連載で教えて頂きます(月1回・不定期掲載)。
これから経理関係の仕事を始める人はもちろん、スキルアップを目指す人にもおすすめです。
今回のテーマについて
経理の現場では、日常業務から月次・四半期・年次決算とあらゆる場面で表計算ソフトのExcelが利用されています。
このExcelですが、経理で利用するとき4つのスキルを身につける必要があることを、本連載2回目で解説しました。
1.Excelを【見やすくする】スキル
2.Excelで【ミスを防ぐ】スキル
3.Excelを【使いやすくする】スキル
4.Excelの【作業を早くする】スキル
今回は、この4つのスキルのうち、Excelを【使いやすくする】スキルについて詳しく解説します。
Excelは汎用性が高いことから、経理チームのみならず他の部署や社外の関係者にも利用されています。経理ではこの汎用性の高さを生かして、Excelで作成された資料などを社内外の関係者と共有して仕事を進めています。
このExcelの共有ですが1つ問題があります。それは共有されたExcelファイルが使いづらいという問題です。
Excelが使いづらいために、ファイルの内容が理解できないといったことや、Excelを使いやすくするために無駄に追加の作業が増えてしまうといったことが起きます。
このような問題を解決するため、今回の記事では「Excelを使いやすくする5つの方法」について解説します。ご紹介する5つの方法は、難しい操作は不要で誰でもすぐに実践できます。経理パーソンはぜひチェックしてみてください。
使いづらいExcelは不親切
経理業務の中でExcelが使いづらいと感じたことはないでしょうか。
たとえば、
・ファイルサイズが重すぎて、開くのに時間がかかる
・ファイルを印刷したら印刷範囲が指定されておらず、何枚も印刷されてしまった
・セル結合がされていて、ピボットテーブルなどの便利機能が使えない
このようなExcelは非常に使いづらいと感じます。
この使いづらいExcelがほかのチームメンバーから共有されたらどう思うでしょうか?
「使いづらい、不親切だ!」と嫌な気持ちになります。
経理で作成するExcelは、自分だけが利用するものではありません。チーム内で共有するのはもちろん、他の部署や経営者にも提出します。さらには社外の監査人や顧問税理士とも共有します。そのような状況において、使いづらいExcelを社内外の関係者と共有するのは相手のことを考えず不親切であると言えます。
今回は、このような問題を解決する方法を解説します。
Excelを使いやすくする5つの方法
Excelを使いやすくするには、次の5つの方法を実践する必要があります。
1.シートをわかりやすくする
2.印刷範囲を設定する
3.セル結合は使わない
4.外部ソースのリンクは入れない
5.必ず金額単位を入れる
この5つは、経理チームや他部署のメンバーさらには社外の関係者がストレスなく効率よくExcelを使えるようにする大きなポイントです。
いわばExcelを利用する人を思いやる「おもてなしスキル」であり、これを実践すると周囲からも感謝されます。
今回のExcelを使いやすくするスキルは、経理業務の中でも非常に重要なスキルであることから、前編・後編の2回に分けて詳しく解説していきます。
本記事前編では、「1.シートをわかりやすくする」「2.印刷範囲を設定する」の2つの方法を取り上げます。
では早速、Excelを使いやすくする方法を確認していきましょう。
1.シートをわかりやすくする
経理業務を進める中で、こんなExcelシートを見たことはないでしょうか?
・シート数が多すぎる
・使わないシートが多い
・シート名が長すぎる、または意味不明
・シートの色がカラフルすぎる、色が何を示しているかわからない
・重要なシートが非表示にされている
これらのうち1つでも該当していれば、それは非常に使いづらいExcelです。
<問題のあるExcelシート事例1>
シート数が多く、シート名・色が何を示しているか不明な状態

<問題のあるExcelシート事例2>
シート名が長すぎる、シートの色がカラフル過すぎる状態

シートの数が多く、むやみやたらに色が付けられ、さらにシート名が意味不明だと、どこに目的のシートがあるのか探すのが大変です(時間をかけて1つずつシートの中身をチェックしていかなければなりません)
また、シート名が長すぎると、他のシートが見えずExcelファイルの全体構成が掴みづらくなります。
さらに重要なシートが非表示にされている場合、必要な情報を見逃してしまい処理ミスを引き起こしてしまう可能性もあります。
このようなシートの問題を無くすためには、次の「5つの解決策」を実践する必要があります。
<5つの解決策>
①シートは左から右へ向かって計算作業が行われるように設定する
②シートは非表示にしない
③シート数はできるだけ少なくし、使っていないシートは削除する
④むやみにシートに色をつけない
⑤シート名は短くかつ意味のある名称にする
この5つの解決策を実践することで、格段にExcelのシートがわかりやすくなります。
左から右へ向かって計算作業を行えるようにシートを配置することで、Excelでどのような計算が行われているかすぐに理解できます。
シートを非表示にしないことで、必要な情報の見逃しを防ぐことができます。
シート数を少なくし、使ってないシートを削除すれば、目的のシートが見つけやすくなります。
シートに色をつけないことで、シートに色付けする無駄な作業時間を減らせます。さらに「この色は何を示している?」といった無駄な判断をする必要もなくなります。
シート名を短くかつ意味がある名称にすることで、Excelファイルの全体像が掴みやすくなります。
経理業務の効率化もできるExcelシート管理事例
この「5つの解決策」ですが、経理業務にも応用すれば業務効率化に役立ちます。
経理でExcelを利用する場合、おおよその作業の流れが決まっていることから、シートの管理を定型化することができます。
例えば、決算作業のExcelシートを4つに分類して管理すると、作業の流れがわかりやすくなります。
<決算作業でオススメする4つの分類定型シート>
①「説明」シート
②「データ」シート
③「計算」シート
④「出力」シート

それぞれの4つのシートの内容を確認していきます。
「説明」シートで目的を明確にする
「説明」シートでは、Excelファイルで何をするのかを説明します。経理では決算作業のために多くのExcelファイルが作成されますが、何を計算しているのかよくわからないファイルが多く保存されてしまうことがあります。
こうした問題を回避するためにも、Excelで何をするのか?説明シートでその目的を明確にします。
加えて、対象のExcelファイルで行う作業手順も記載します。作業手順を記載しておけば、今後の経理メンバーへの業務引継ぎもスムーズに進めることができます。
<説明シート記載例>
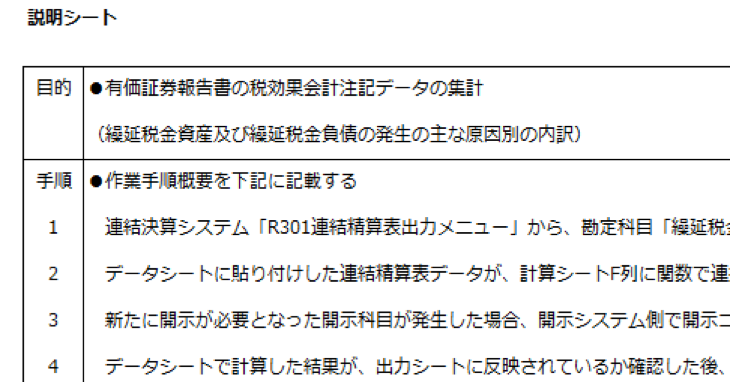
「データ」シートに、加工する元データを貼付する
決算作業では、会計システムなどから出力したデータを加工し、決算に必要な数値の計算を行います。このとき、システムから出力したデータを加工用インプットデータとして、「データ」シートに貼付します。
これにより、どれが決算数値の計算根拠となる元のデータなのかを明確にすることができます。
<データシート例(会計システムから出力したデータを貼り付け)>
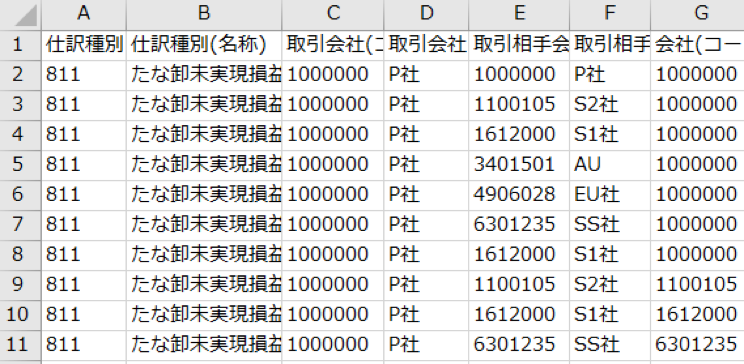
「計算」シートで決算数値の計算を行う
「計算」シートでは、会計システムなどから出力したデータを加工し、決算仕訳起票のデータを計算する、また決算開示に必要な数値を集計するといった作業を行います。
このシートは、実際に手を動かして決算数値を集計する作業場という位置づけとし、他のシートと区別します。
<計算シート例(データを加工し集計する)>
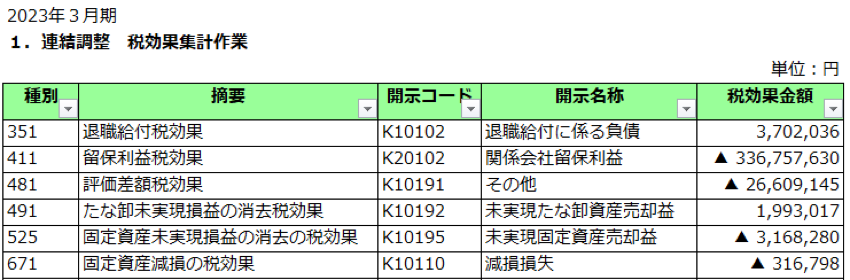
「出力」シートに計算結果を表示する
「出力」シートは、「計算」シートで計算した結果を表示するシートです。例えば会計システムへ入力するための決算仕訳を表示する、また集計した決算開示数値をまとめて表示するといったシートとなります。
Excelで作業を行う目的をこのシートで達成させます。
<出力シート例(計算シートで集計した結果をまとめる)>
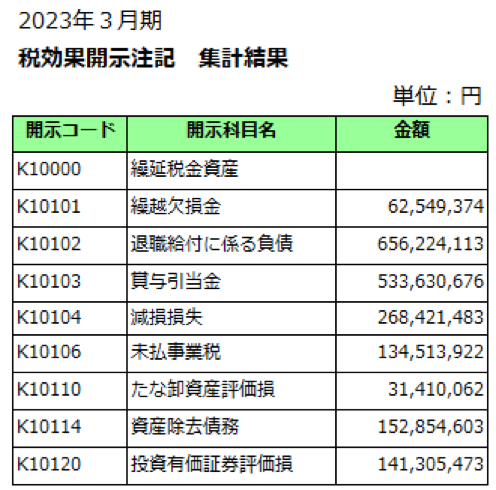
このように、経理業務に合わせてシートを定型化して管理することで、わかりやすいExcelが出来上がります。
経理は、日次・月次・四半期・年次決算それぞれの作業が定型化されていることが多いため、それに合わせてExcelシートも定型化すると仕事もしやすくなります。
(補足)
実際の経理実務では、複数のシステムからデータを出力し、それを組み合わせて加工・複数回計算する場合があります。このときシート数を増やす必要がありますが、上記で説明した「4つの分類」に当てはめるとシート構成がわかりやすくなります。
<シート数が増えても、4つの分類定型を維持するとシート構成がわかりやすい>
2.印刷範囲を設定
Excelを使いやすくするには、印刷範囲の設定が必須です。
現在はペーパレス化が進んでいますが、Excelを紙で印刷してチェックしたいという需要はまだあります。
また、経理業務ではExcelの重要な部分だけをPDF化し、そのPDFデータを関係者と共有するといったことが行われています。
このとき紙の印刷やPDF化で印刷範囲が設定されてないと、大量の紙が印刷されたり、複数の無駄なPDFファイルが出来上がったりします。
こうした問題を避けるためにも、Excelで資料を作成したら必ず印刷範囲を設定しましょう。
<印刷範囲が設定されていない状態>
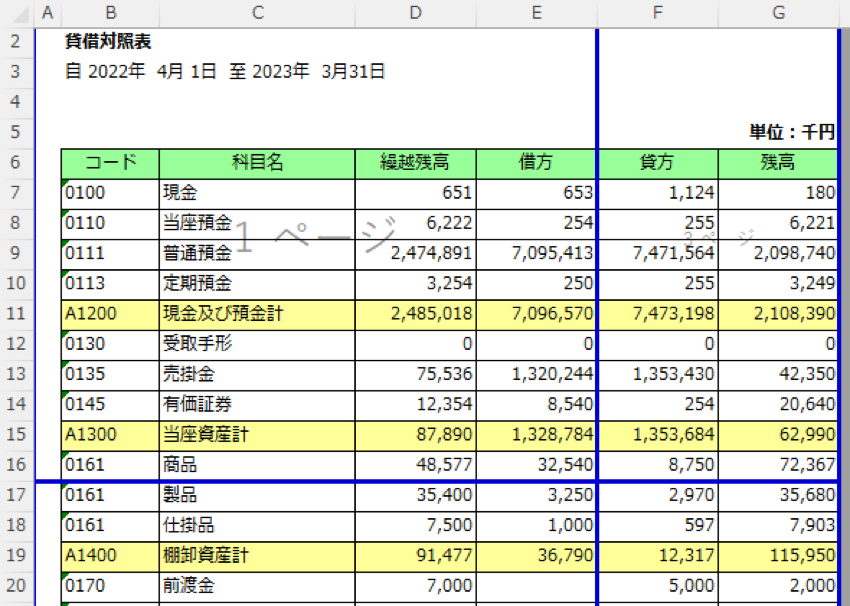
<印刷範囲を設定した状態>
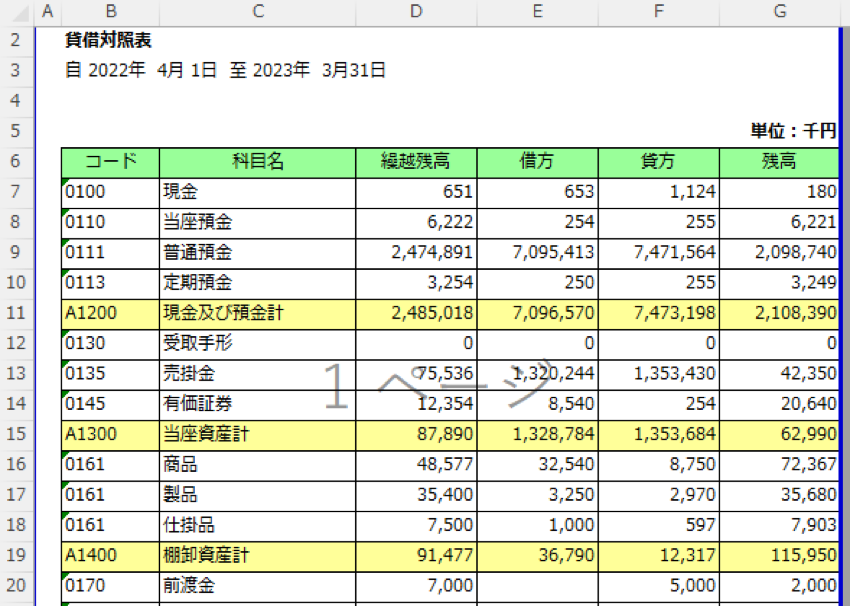
なお、印刷範囲を設定する際には次の2点に気をつけてください。
<印刷範囲の設定 注意点>
① A4サイズで印刷できるようにする
② Excel資料の中でも重要なシートのみ印刷範囲を設定する※
※印刷範囲は、印刷(PDF化)する必要がある重要シートのみ設定します。
例えば、前項「1.シートをわかりやすくする」で解説した、計算結果を表示する「出力」シートが重要シートに該当します。
印刷の必要がないデータを貼り付けしただけのシートに印刷範囲を設定しても、それを印刷することはありません。無駄な作業時間を減らすためにも、必要な箇所だけ印刷範囲を設定しましょう。
「印刷範囲の設定」は、Excelを利用する人を思いやる「おもてなし」でもありますが、このちょっとした思いやりを加えることで、Excelが使いやすくなります。
まとめ
今回は、Excelを使いやすくする5つの方法のうち、次の2つを解説しました。
1.シートをわかりやすくする
2.印刷範囲を設定する
経理の現場で使われるExcelは、シート数が多いものや、整理整頓がされておらずわけのわからないシートが羅列しているだけのものが多数あります。この結果、Excelで何を計算しているのか目的がわからず、Excelの利用者を混乱させています。このような問題を解決するためにも、今回ご紹介したシートをわかりやすくする方法を経理業務に取り入れてください。
また昨今はペーパレスが進んでいますが、まだまだ紙に印刷をする機会はあります。加えて重要な情報をPDF化して関係者へ配布することも増えています。このような実情を勘案して事前に印刷範囲を設定しておくなどの気配り対応も必要となります。
ぜひ今回ご紹介した方法を経理業務で実践して、Excelを使いやすくしてください。
なお、次回の記事では、Excelを使いやすくする5つの方法の後編として、次の3つを解説します。
3.セル結合は使わない
4.外部ソースのリンクは入れない
5.必ず金額単位を入れる
この3つも経理でExcelを利用するときの必須のスキルなので、【後編】の記事も要チェックです!
<執筆者紹介>
経理部IS
・Twitter(@keiri_IS)
数十年にわたり、上場企業とその子会社で経理業務に従事している経理パーソン。
現役の上場企業経理部長であり、また経理の転職複数回の経験を生かして、経理のキャリアアップや経理実務に役立つ情報をTwitter上で発信中。
【連載バックナンバー(全10回)】
第1回:現役経理部長が教える! 経理の仕事でExcelがマストな3つの理由
第2回:現役経理部長が教える! 経理に必要な4つのExcelスキル~ミス削減&作業効率化にマスト!
第3回:現役経理部長が教える! 仕事が効率化するExcelを‟見やすくする”スキル
第4回:現役経理部長が教える! 今すぐやるべき‟Excelでミスを防ぐ”方法
第5回:現役経理部長が教える! 仕事で評価される‟わかりやすいExcelの表”を作成する方法
第6回:現役経理部長が教える! Excelを使いやすくする5つの方法(前編)(後編)
第7回:現役経理部長が教える! 経理業務の効率化に役立つ! 使いやすいExcelファイルの管理方法(前編)(後編)
第8回:現役経理部長が教える! 仕事スピードを速くするExcel関数とショートカットキー
第9回:現役経理部長が教える! Excelピボットテーブル活用術
第10回:現役経理部長が教える! 作業効率化に役立つExcel機能3選
<こちらもオススメ!>
経理部ISさんに聞く! 上場企業経理への就職・転職 FAQ
経理部ISさんに聞く! いま欲しい上場企業の経理人材はどんな人?

















